Patiëntenkaart - Dossiers
Algemene informatie
Het dossiergedeelte van de patiëntenkaart bevat naast het patiëntendossier ook de rapportages (Word), Zorgmail berichten, mailberichten, Zorgdomein berichten en Documenten. U opent dit deel van de patiëntenkaart snel vanuit de agenda door een afspraak aan te klikken, en de toetscombinatie Shift+R te gebruiken.
Zie de toelichting op de verschillende onderdelen hieronder.
- Dossiers
- Rapporten
- Documenten
- Zorgdomein
- Zorgmail
- E-mails
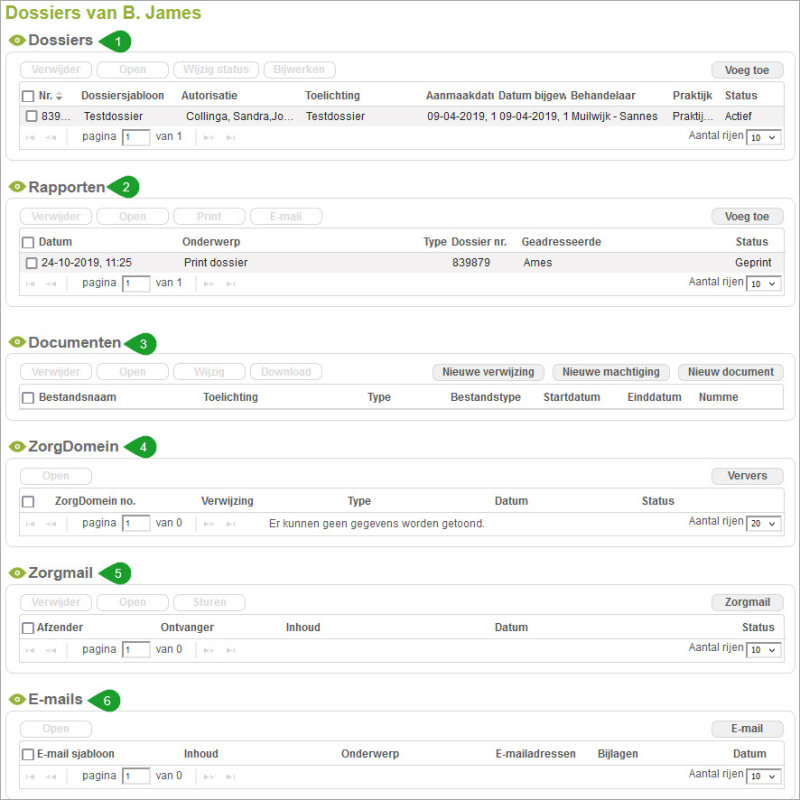
1. Dossiers
U ziet hier welk dossiersjabloon is gebruikt voor het behandeldossier van de patiënt en welke medewerkers zijn geautoriseerd om dit dossier in te zien. De behandelaar die het dossier heeft aangemaakt staat bij 'Behandelaar'. Alleen persoon ziet de autorisatie en toelichting als blauwe linkjes en kan deze aanpassen.
Met de knop 'Wijzig status' kunt u een Actief dossier afsluiten en andersom. Met de knop 'Voeg toe' kunt u een extra dossier toevoegen. Als u twee of meer actieve dossiers hebt zult u in de agenda, als u via de afspraak klikt op 'Open dossier', moeten kiezen welk dossier u wilt openen.
Met de knop 'Bijwerken' kunt u het bestaande patiëntendossier bijwerken naar een nieuwe versie. Deze knop is alleen beschikbaar als er een actief dossiersjabloon is, die een kopie is van het dossier dat bij deze patiënt is gebruikt. De inhoud van het 'oude' dossier wordt zoveel mogelijk gekopieerd naar het nieuwe. De vuistregel hiervoor is: Als er op een tabblad met dezelfde naam een vraag gevonden kan worden met dezelfde omschrijving, wordt de tekst gekopieerd in dat veld. Het maakt niet uit waar op het tabblad die vraag staat. Is in het nieuwe dossier het tabblad hernoemd, de vraag hernoemd of verwijderd, of staat deze op een ander tabblad, dan kan die vraag niet worden overgezet naar het nieuwe dossier.
Lees hier meer over de functies binnen een behandeldossier bij een patiënt. Zo kunt u extra dossieronderdelen en klinimetrie toevoegen, oproepen maken, uw dagjournaal, rapporten en documenten inzien, en gebruik maken van de MDR functionaliteit voor het registreren van hulpmiddelen.
Lees hier meer over het maken van nieuwe dossiersjablonen. U kunt zelf vragen in het behandeldossier aanpassen, toevoegen of verwijderen en bijvoorbeeld een herhaling op een onderdeel zetten (zoals een evaluatie of behandelplan). Zo herinnert het systeem u er eens in de zoveel tijd aan hier iets mee te doen.
U kunt bepaalde velden in het dossier delen met de patiënt via het patiëntenportaal. Ga hiervoor naar Praktijk > Dossiersjablonen, voeg toe of maak een kopie van een bestaand dossier. Vervolgens kunt u aangeven of een veld leesbaar of wijzigbaar is voor een patiënt.
2. Rapporten
U gebruikt de rapportages in uw EPD software voor verslagen naar huisarts of verwijzer, deze bestanden kunt u printen en per post versturen (of meegeven aan de patiënt). U kunt ze ook e-mailen vanuit James. Dit gaat via onbeveiligde mail, tenzij u Zorgmail heeft gekoppeld in de praktijk. In dat geval heeft u de optie de rapportage versleuteld via Zorgmail te sturen (het vinkje 'via Zorgmail' staat standaard aan). De patiënt of de instelling krijgt dan bij het openen van de e-mail een tweede mail met een code, waarmee ze de eerste mail kunnen openen.
Rapportages zijn Word documenten. Om ze te kunnen bewerken heeft u Microsoft Word nodig, versie 2010 of hoger.
U maakt een rapportage op basis van een tekstsjabloon. Als u op de knop 'Voeg toe' klikt voor een nieuwe rapportage, kiest u bij 'Naam brief' het tekstsjabloon dat u wilt gebruiken. Als dit tekstsjabloon dossierinformatie overneemt wordt bij 'Dossier' automatisch het actieve dossier ingevuld. Alleen als een patiënt meer dan één actief dossier heeft moet u hier zelf het juiste dossier selecteren.
Met het onderwerp kunt u zelf de titel van het verslag in James aanpassen, om zo bijvoorbeeld onderscheid te maken in meerdere tussentijdse verslagen. De toelichting is optioneel en ook iets dat u alleen ziet in James, dit gaat niet mee als het verslag wordt gemaild of geprint.
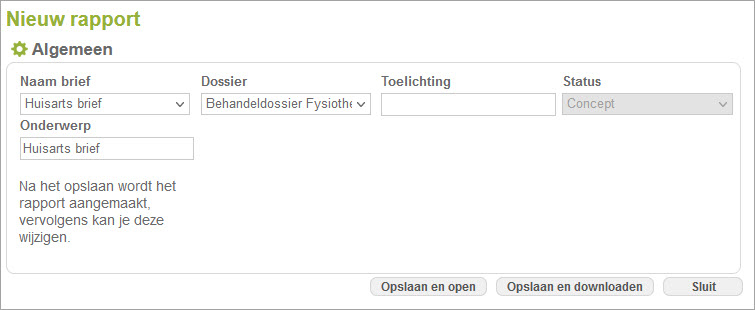
Met de knop 'Opslaan en Open' wordt de rapportage opgeslagen bij de patiënt en geopend in Word. Wijzigingen die u maakt in Word worden als u deze opslaat ook opgeslagen in James.
Met de knop 'Opslaan en Downloaden' wordt de rapportage opgeslagen bij de patiënt en downloadt u een kopie van de rapportage op uw computer. Dit doet u als u géén Word heeft, of als uw versie van Word te oud is. Wijzigingen die u maakt in deze kopie worden niet teruggekoppeld naar James.
Via patiëntportaal kunt u rapporten delen met de patient: Open rapport > publiceer patientportaal "ja".
3. Documenten
Documenten kunnen allerlei bestanden zijn die u hebt opgeslagen in de patiëntenkaart. Sommige documenten staan hier gewoon ter naslag opgeslagen en doen verder niets, maar er kunnen hier ook documenten worden opgeslagen die effect hebben op declaraties (type verwijzing of autorisatie).
Type verwijzing
Met de knop 'Nieuwe verwijzing' voegt u een verwijzing toe die mee gaat in de declaratie. Van een verwijzing gaan alleen de AGB code van de verwijzer en de startdatum van de verwijzing mee, meer niet. Met de knop 'Import' kunt u het ingescande verwijsdocument toevoegen, deze is voor uw eigen administratie en gaat niet mee met de declaratie. Het document is optioneel bij het aanmaken en mag u dus ook later toevoegen.
Type autorisatie (machtiging)
Met de knop 'Nieuwe autorisatie' legt u een verwijzing met machtigingsnummer vast in James. Het is hier verplicht een document toe te voegen. Bij toevoegen van een machtiging gaat er een AGB code van de verwijzer, de startdatum van de verwijzing en het machtigingsnummer mee in de declaratie.
Met de knop 'Nieuw document' slaat u een bestand op in de patiëntenkaart bij de Documenten. U kunt dit later overal openen door erop te klikken (let wel op dat u het benodigde programma op uw apparaat heeft staan om het bestand te openen). Er zit verder geen functionaliteit achter deze documenten.
Via patiëntportaal kunt u rapporten (open / wijzig document > publiceer patientportaal) en documenten delen.
4. Zorgdomein
Als u een koppeling heeft met Zorgdomein krijgt u onder Home > Zorgdomein o.a. verwijzingen binnen van artsen. Als u zo'n document toewijst aan een patiënt wordt het onder het kopje 'Zorgdomein' in de patiëntenkaart opgeslagen.
Wilt u Zorgdomein koppelen aan James? Lees meer hierover bij de helptekst over de Online Diensten.
5. Zorgmail
Alle Zorgmail rapportages die binnen de praktijk zijn verstuurd betreffende deze patiënt worden hier getoond. Zorgmail die u binnen krijgt in James kunt u niet koppelen aan de patiëntenkaart.
Klik op de knop 'Zorgmail' om een nieuw zorgmailbericht op te stellen. Ook vanuit Home > Zorgmail kunt u een zorgmailbericht opstellen voor een willekeurige patiënt, maar via deze weg kunt u alleen tekstsjablonen gebruiken waarvoor géén dossiersjabloon nodig is (optie 'Gebruik dossiersjabloon' op 'Nee').
Bij een zorgmailbericht geldt dat een tekstsjabloon handig is, maar niet verplicht. U kunt bij het versturen alleen die artsen (verwijzers) aanvinken die zijn ingevuld in de algemene gegevens van de patiëntenkaart én beschikken over een zorgmailadres. U kunt de aanwezigheid van een zorgmail adres controleren door de arts gegevens op te zoeken via Praktijk > Verwijzers.
Als u een koppeling hebt met Zorgmail dan kunt u niet alleen berichten mailen naar een arts of specialist, maar ook naar de patiënt zelf. Hiervoor kunt u geen gebruik maken van een tekstsjabloon van het type 'Zorgmail', maar dan maakt u gebruik van het type 'e-mail rapport'. U stelt een e-mail naar de patiënt op via de patiëntenkaart > algemeen > het envelop-icoontje of via patiëntenkaart > dossiers > e-mail en dan de knop 'voeg toe'. Onderaan de mail (7) kunt u dan kiezen of u de mail beveiligd wilt versturen (vinkje 'Via Zorgmail' aan) of als gewone mail wilt versturen (vinkje 'Via Zorgmail' uit).
6. E-mails
U kunt vanuit James zelf e-mails opstellen om te versturen naar de patiënt en/of contactpersonen en/of gekoppelde instelling. Ook kunt u Word rapportages e-mailen op deze manier, al dan niet beveiligd via Zorgmail.
Onder het kopje E-mails kunt u door op 'E-mail' te klikken een nieuwe algemene mail opstellen, en u ziet alle mailtjes (ook de rapporten die via de e-mail verstuurd zijn) die vanuit deze patiëntenkaart zijn verstuurd.
Let op: Koppel onder Praktijk > Voorkeuren > E-mailinstellingen uw SMTP gegevens om te zorgen dat uw e-mailtjes goed aankomen.
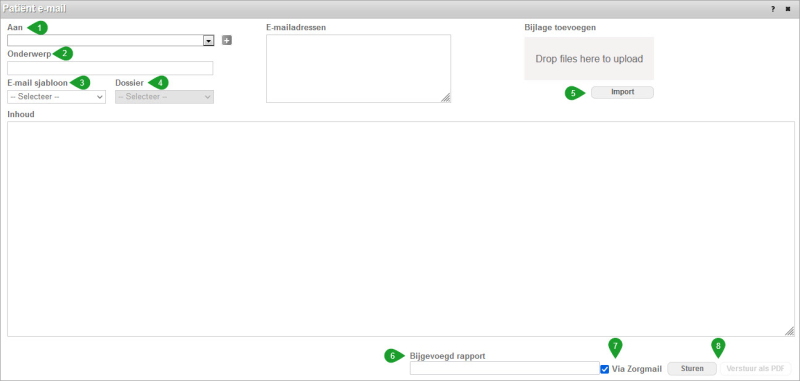
- Hier kunt u kiezen uit de gekoppelde e-mailadressen. Hier vindt u het mailadres van de patiënt zelf en gekoppelde contactpersonen. Klik een mailadres aan en klik op het plusje om het mailadres toe te voegen aan het blok 'E-mailadressen'. U kunt hier ook handmatig mailadressen toevoegen, als u ze van elkaar scheidt met een ';'.
Let op: plaats GEEN spatie na de ';', maar begin gelijk met typen van het volgende e-mailadres. - Het onderwerp van de e-mail.
- Eventueel kunt u gebruik maken van een tekstsjabloon. Het tekstsjabloon dat voor deze mailtjes wordt gebruikt is het type 'Email rapport', dat u kunt aanmaken via Praktijk > Tekstsjablonen > Voeg Mailsjabloon toe. U kunt in deze mailtjes bijlagen toevoegen (met opmaak).
- Als uw tekstsjabloon gegevens kan overnemen uit het dossier (via tags), wordt automatisch het actieve dossier gekozen. Is er meer dan één actief dossier, dan moet u hier zelf het juiste dossier kiezen.
- Met de knop 'Import' kunt u documenten van uw pc toevoegen als bijlage.
- Als u een rapportage hebt gemaakt bij deze patiënt kunt u die aanvinken en met de knop 'Email' als bijlage koppelen aan een mailtje. Dit rapport ziet u dan hier als bijlage terug.
- Dit vinkje heeft alléén effect als u Zorgmail heeft gekoppeld in James. In dat geval wordt het mailtje beveiligd verstuurd via Zorgmail. Als u het mailtje 'gewoon' wilt versturen (onbeveiligd) kunt u dit vinkje uitzetten. Standaard staat dit vinkje aan.
- Als u een eigen bijlage toevoegt, kunt u alleen de knop 'Versturen' gebruiken om uw mailtje te versturen. E-mailt u een rapportage uit James, dan is de knop 'Versturen als pdf' ook beschikbaar. Het bijgevoegde Word rapport wordt dan omgezet naar een PDF bestand.
