Patiëntportaal gebruiken
Tip: Vóórdat u het patiëntenportaal op uw website zet, raden wij aan zelf in te loggen op uw portaal om even rond te kijken. Zo kunt u eventuele vragen van uw patiënten beantwoorden en weet u dat alles goed is ingesteld. Tevens is het patiëntportaal mobielvriendelijk en kan deze door de patiënt dus ook ingezien worden via de smartphone of tablet.
Kiezen: Registreren of inloggen
Uw patiënt kan via uw website doorklikken naar het patiëntportaal. De link naar het portaal ontvangt u van ons, en dient u zelf onder een knop op uw website te zetten. In het inlogscherm van het portaal kan uw patiënt inloggen met gebruikersnaam en wachtwoord, of zich registreren.
- In het inlogscherm kan de patiënt met de ontvangen gebruikersnaam en wachtwoord inloggen in het portaal.
- Met de knop [wachtwoord vergeten] kan de patiënt zijn/haar wachtwoord opnieuw opvragen, hiervoor moet wel de gebruikersnaam worden opgegeven! Als de patiënt ook de inlognaam niet meer weet, kunt u vanuit James met de knop 'Inloggegevens opnieuw versturen' in de betreffende patiëntenkaart, de patiënt een mail met de inloggegevens sturen.
- De tekst in dit veld kunt u zelf invullen onder Praktijk > Algemeen > 'Patiëntportaaltekst'.
- Met de knop [Registeren] kan de patiënt zichzelf aanmelden in uw praktijk, door zijn NAW gegevens in te vullen. Aan de hand hiervan wordt een patiëntenkaart gemaakt in James met de status 'Geregistreerd'.
Omdat bij een registratie een nieuwe patiëntenkaart wordt aangemaakt is het belangrijk dat alleen nieuwe klanten zich registreren! James controleert wel op dubbele patiënten, dus bij registratie kan uw patiënt de melding krijgen dat er al een kaart bestaat en dat er contact opgenomen moet worden met de praktijk.
Let op! Onder Praktijk > Algemeen is het vanaf nu mogelijk om de registratieknop van uw portaal te verbergen. Zodoende kunnen patiënten wél inloggen maar zichzelf niet registreren.
Registeren
Als de patiënt zich wil registreren, moeten er NAW gegevens worden achtergelaten. De verplichte velden in dit scherm staan vast en kunnen niet worden gewijzigd.
Op basis van de voor- en achternaam maakt James een gebruikersnaam aan voor de patiënt. Deze mag de patiënt in principe aanpassen, maar James zal waarschuwen als de klant een teken gebruikt dat niet is toegestaan, zoals een spatie of een hoofdletter. Het is het beste de gebruikersnaam niet aan te passen, om verwarring te voorkomen.
Hebt u een portaal met ouderlijk gezag, dan kan naast de patiëntgegevens een extra contactpersoon worden opgegeven. De vraag over ouderlijk gezag is optioneel, u kunt bij James een link aanvragen voor een registratie met of zonder deze optie. Een combinatie is niet mogelijk. De tekst die getoond wordt tijdens het registratieproces kunt u aanpassen via Praktijk > Algemeen > Ouderlijk gezag tekst.
Om te verifiëren dat het formulier niet wordt ingevuld door een bot, moet er tot slot een code worden overgetypt van een plaatje. Hierna kan de patiënt de kaart opslaan.
Als u geen intakeformulier hebt is de patiënt nu klaar. Hij/zij ontvangt een e-mail op het opgegeven mailadres met een gebruikersnaam en eenmalig wachtwoord, dat bij de eerste keer inloggen veranderd wordt in een eigen gekozen wachtwoord.
Heeft u wel een intakeformulier aan het portaal gekoppeld, dan zal de patiënt deze eerst moeten invullen en opslaan vóórdat de registratie is voltooid. Heeft u meer dan één type intakeformulier, dan moet de patiënt een door u vastgestelde vraag beantwoorden. Het antwoord bepaalt welk intakeformulier de patiënt te zien krijgt.
Inloggen
Als uw patiënt inlogt in het portaal komt hij/zij op een pagina met de algemene patiëntgegevens terecht, zoals naam, geboortedatum en adres. Vervolgens zijn de volgende tabbladen (afhankelijk van wat u wel/niet hebt opengesteld voor uw patiënten) beschikbaar:
Tabblad: Afspraken
Het tabblad Afspraken toont alle gemaakte afspraken voor deze patiënt. Afspraken in het verleden hebben een lichtgrijze achtergrond. Met de knop [Nieuwe afspraak] kan de patiënt een nieuwe afspraak voor zichzelf inplannen. Of deze knop beschikbaar is hangt af van uw instellingen.
Als de patiënt een afspraak maakt moet hij een afspraaktype kiezen en eventueel een locatie en een behandelaar. Uw agenda wordt niet getoond, alleen een overzicht van beschikbare tijden! De patiënt kiest een passende optie en slaat de afspraak op. Of de patiënt hiervan een bevestiging ontvangt hangt af van uw instellingen onder Praktijk > Voorkeuren.
Tabblad: Dossier
De patiënt kan via dit tabblad het dossier inzien. Dit kan alleen als u dat open heeft gesteld, standaard is dit afgeschermd.
Tabblad: Rapporten
De patiënt kan via dit tabblad de rapportages (in James: patiëntenkaart > dossiers > rapportages) inzien. Dit kan alleen als u dat open heeft gesteld, standaard is dit afgeschermd.
Tabblad: Documenten
De patiënt kan via dit tabblad de documenten (in James: patiëntenkaart > dossiers > documenten) inzien. Dit kan alleen als u dat open heeft gesteld, standaard is dit afgeschermd.
Tabblad: Acties
Het tabblad 'Acties' toont de acties die de patiënt nog mag uitvoeren. U kunt in James acties voor de patiënt toevoegen via Patiëntenkaart > Dossiers > Acties > Voeg actie toe. Deze acties worden getoond in het patiëntportaal:
- Indien het een Word document betreft kan de patiënt deze vanuit het portaal rechtstreeks in Word openen en het bestand verder aanvullen.
- De patiënt kan het toegevoegde bestand downloaden.
- De patiënt kan een document koppelen aan een actie. Zodra dit gebeurt wordt het document toegevoegd aan de documenten van de cliënt in James en kunt u (als behandelaar) zien aan welke actie dit document is gekoppeld.
- De patiënt heeft een eigen toelichtingsveld per actie. Dit veld is voor u als behandelaar terug te zien via Patiëntenkaart > Dossiers > Acties.
- De patiënt kan de status van een actie aanpassen naar: 'openstaand', 'ermee bezig', 'afgerond' en 'heropend'.
Voorbeeld in het patiëntportaal:
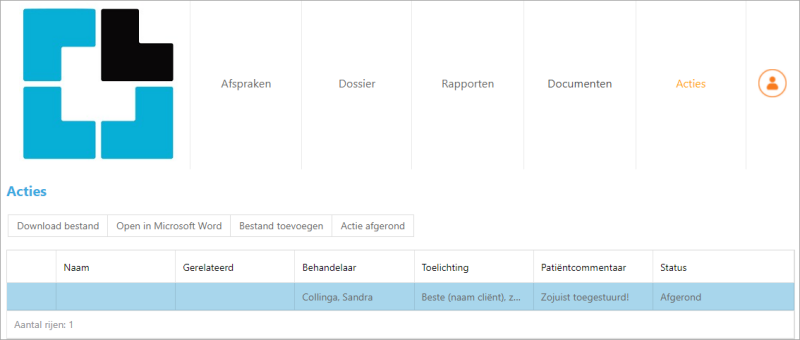
Voorbeeld in James:
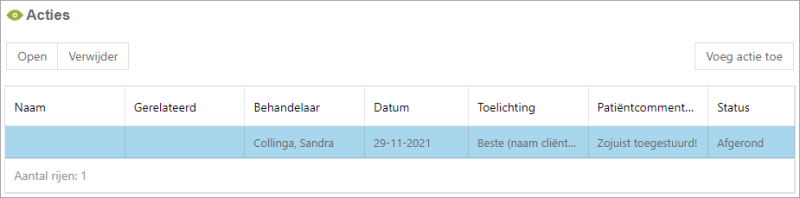
Patiënticoon rechterkant
Aan de rechterkant ziet de patiënt een patiënt-icoon. Via die afbeelding kunnen zij doorklikken naar 'Mijn gegevens'. Dit zijn dezelfde gegevens als waar zij op terecht komen wanneer zij zojuist zijn ingelogd. Zij kunnen de eigen NAW gegevens wel inzien, maar niet wijzigen. Let op: Bijzonderheden zijn ook zichtbaar!
Ook kan de patiënt via dit icoon het wachtwoord wijzigen en uitloggen.
Geregistreerde patiënten controleren
U kunt in James op twee plekken nagaan of er patiënten zijn met de status 'Geregistreerd'. Dit zijn patiënten die zich hebben aangemeld via het portaal, en door uzelf nog op de status 'Actief' gezet moeten worden om de registratie compleet te maken.
