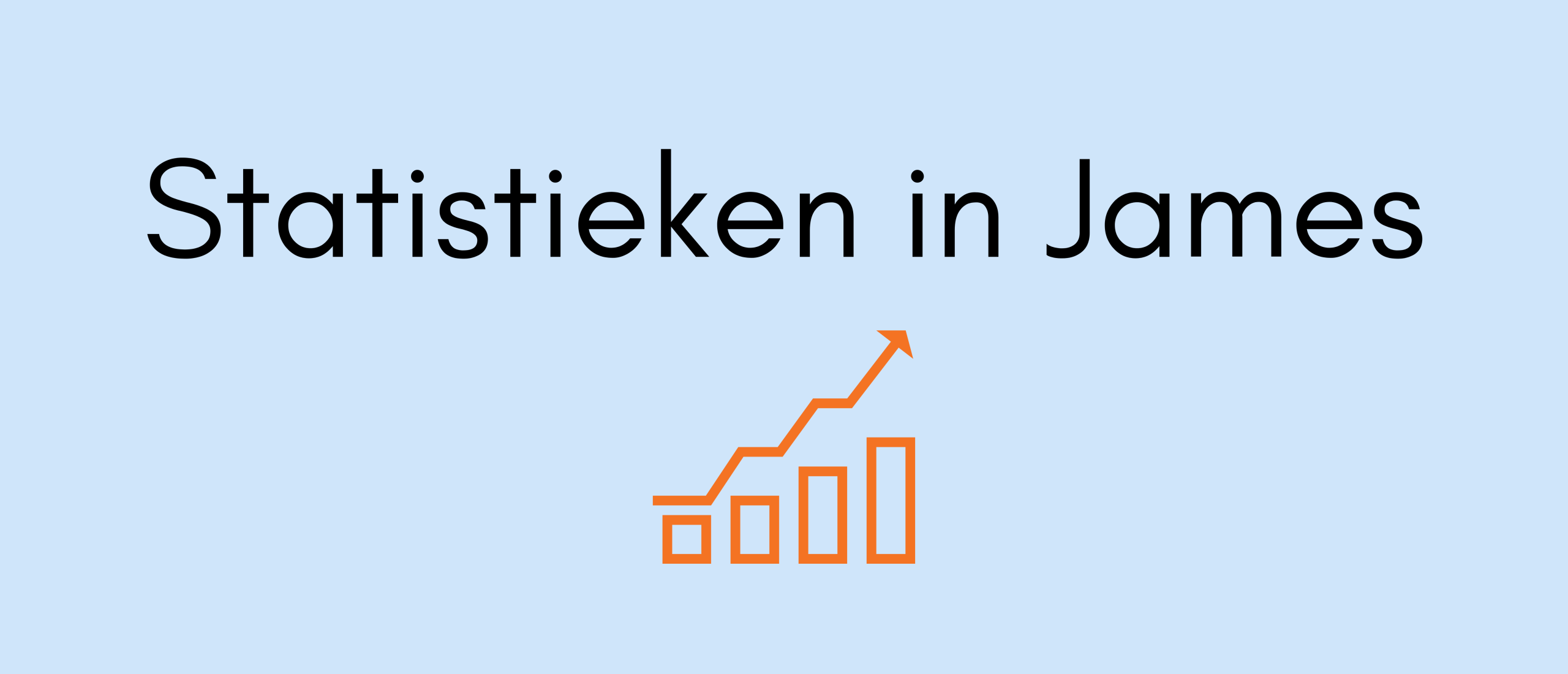
Jouw statistieken in James!
Met deze release introduceren we een waardevolle uitbreiding van onze applicatie: de nieuwe statistiekenfunctie. Naast de reeds beschikbare rapportages, kun je nu via het menu Home > Statistieken gedetailleerde statistieken raadplegen. Deze functie bied je diepgaand inzicht in verschillende onderdelen van de praktijkvoering. Alleen de gebruikers met de rol "Super user" hebben toegang tot de statistieken.
Met de statistieken kun je onder andere:
- De omzetontwikkeling volgen: volg de groei en trends in jouw omzet over verschillende perioden, debiteuren (verzekeraars, instellingen, patiënten), locaties, medewerkers en professies.
- De urenbesteding analyseren: analyseer hoe de tijd binnen de praktijk wordt besteed. Dit kan je helpen bij het optimaliseren van de productiviteit en het efficiënter inzetten van de beschikbare tijd.
- Het aantal nieuwe patiënten per maand volgen
Naast deze statistieken zullen we uitbreiden naar meer beroepsinhoudelijk statistieken, zoals: de gemiddelde behandeltijd per diagnose, het gemiddeld aantal behandelingen per diagnose en het behandelsucces.
Let op: onderaan de statistiekenpagina kun je zien wanneer de gegevens voor het laatst zijn bijgewerkt.
Linker menu - Omzet ex btw
Omzet is de som van alle facturen met de status ‘gefactureerd’ en alle declaraties met de status ‘geaccepteerd’. De periode (jaar en maand) waarin de omzet valt, wordt als volgt bepaald:
- voor facturen de factuurdatum
- voor geaccepteerde declaraties de datum waarop de retourinformatie is ontvangen*
*Dit is vergelijkbaar met de omzetrapportage (Home > rapportage > omzetrapportage). Voor het overzicht Financieel > Declaraties > Toon totalen geldt de datum van klaarzetten van de declaratie.
Filters – bovenste rij
- Periode: toont standaard het huidige jaar. Je kunt de periode aanpassen naar meerdere jaren.
- In de filters worden de opties getoond als deze relevant zijn voor de geselecteerde periode.
- Je kunt de filters gebruiken voor alle tabs, van Totaal tot en met Medewerkers. Door opties in de filters te selecteren kun je specifieke doorsnijdingen van de omzet maken.
Tab Totaal
- Hier wordt de totale omzet getoond, tenzij een specifieke selectie is gemaakt met de filters erboven. Bij een specifieke selectie van bijvoorbeeld één verzekeraar wordt alleen de omzet van verzekeraar getoond.
- De totale omzet wordt in drie verschillende staafdiagrammen getoond:
- Cumulatief per jaar
- Omzet per maand
- Omzet maanden vergelijken. Hiermee kun je de maanden tussen de verschillende jaren vergelijken door de periode naar meerdere jaren aan te passen.
- In “Omzet per activiteit” (onder de staafdiagrammen) wordt de omzet van de activiteiten/prestaties getoond. Je kunt de sortering omdraaien door op de kolom te klikken.
Tab Verzekeraars
- Toont de cumulatieve omzet en openstaande bedragen, waarbij onderscheid wordt gemaakt tussen de verzekeraarsgroepen en de individuele labels.
- Toont de cumulatieve omzet in het jaar ten opzichte van het vastgelegde omzetplafond op het contract. Je vindt dit onder de staafdiagrammen terug.
Tab Instellingen
- Toont de cumulatieve omzet en openstaande bedragen van de top 20 instellingen die niet van het type gemeente of zorgkantoor zijn. Met het filter ‘Instellingen’ kun je specifieke instellingen selecteren.
Tab Zorgkantoren
- Toont de cumulatieve omzet en openstaande bedragen van de top 20 instellingen van het type zorgkantoor. Met het filter ‘Instellingen’ kun je specifieke instellingen selecteren.
Tab Gemeenten
- Toont de cumulatieve omzet en openstaande bedragen van de top 20 instellingen van het type gemeente. Met het filter ‘Instellingen’ kun je specifieke instellingen selecteren.
Tabs Locaties en Medewerkers
- Toont respectievelijk de cumulatieve omzet en openstaande bedragen van de top 20 locaties en medewerkers. Met het filter ‘Locaties’ en ‘Medewerkers’ kun je specifieke instellingen selecteren.
Noot: in de tabs Verzekeraars, Instellingen, Zorgkantoren, Gemeente, Locatie , Medewerker wordt altijd de cumulatieve omzet getoond. Wil je bijvoorbeeld de omzetgroei van een specifieke locatie bekijken, dan kun je dit terugvinden in tab Totaal door specifiek de gewenste locatie te selecteren.
Tab Patienten
- Toont in tegenstelling tot de andere tabs de cumulatieve omzet en openstaande bedragen per maand.
- Daarnaast toont het een staafdiagram waarin de cumulatieve omzet en openstaande bedragen zijn uitgesplitst naar Man, Vrouw en Onbekend.
Linker menu - Urenrapportage
Inrichten voor gebruik
- Voor het berekenen van de beschikbaarheid, productiviteit en verdiencapaciteit heb je de contracturen per medewerker nodig. Je kunt deze opvoeren bij de beroepsgegevens van de medewerker: veld “Contract uren”
- Voor het registreren van Verlof, Ziekteverzuim en Zwangerschapsverlof maak je gebruik van Algemene afspraken: Praktijk > Afspraaktypes > Voeg toe > type Algemene afspraak > selecteer in het veld ‘Productiviteit’ de waarde Verlof of Ziekteverzuim of Zwangerschapsverlof.
- Om niet-patiëntgebonden tijd als productiviteit te registreren, kun je gebruikmaken van algemene afspraken van het type productiviteit: Praktijk > Afspraaktypes > Voeg toe > type Algemene afspraak > selecteer in het veld ‘Productiviteit’ de waarde Productiviteit.
Urenrapportage – het gebruik
Let op: De gegevens in de urenrapportage worden getoond vanaf 1 oktober 2024.
Toelichting kolommen
- Medewerkers
Een medewerker wordt getoond als in de geselecteerde periode uren zijn geregistreerd. - Contracturen
De contracturen per maand leg je vast bij de beroepsgegevens van de medewerker. - Productieve uren
De productieve uren zijn de som van patiëntgebonden tijd* + de som van niet- van patiëntgebonden tijd van het type productiviteit
*met andere woorden “Declarabele tijd”- Registreren van patiëntgebonden tijd
- Agenda > patiëntafspraak > Dagjournaal of Dossier. De agenda tijd wordt meegenomen in de telling. Behalve voor de beroepen Jeugd en Mantelzorgmakelaar, in dat geval wordt het aantal dat je noteert op het dagjournaal meegenomen in de telling.
- Agenda > patiëntafspraak > Boek consult. De agenda tijd wordt automatisch overgenomen op het consult en meegenomen in de telling. De tijd op het consult kan je eventueel aanpassen.
- Handmatig aanmaken van dagjournalen inclusief prestatie. Op het onderliggende consult wordt standaard 30 minuten meegenomen voor de telling. Behalve voor de beroepen Jeugd en Mantelzorgmakelaar, in dat geval wordt het aantal dat je noteert op het dagjournaal meegenomen in de telling.
- Handmatig aanmaken van een consult. Het verschil tussen start- en eindtijd is bepalend en staat standaard op 30 minuten. Door de eindtijd van het consult aan te wijzigen kan je aantal minuten voor de telling aanpassen.
- Niet-Patiëntgebonden tijd registreren van type productiviteit.
- In de agenda kan je algemene afspraken van het type productiviteit opnemen. De agendatijd wordt meegenomen in de telling.
- In de agenda kan je algemene afspraken van het type productiviteit opnemen. De agendatijd wordt meegenomen in de telling.
- Registreren van patiëntgebonden tijd
- Verlof, Ziekteverzuim en Zwangerschapsverlof
Verlof, Ziekteverzuim en Zwangerschapsverlof leg je vast met een algemene afspraak in de agenda. - Beschikbaarheid
Definitie beschikbaarheid: ((Contracturen – Verlof – Zwangerschapsverlof – Ziekteverzuim) / Contracturen) uitgedrukt in procenten.- De contracturen per maand leg je vast bij de beroepsgegevens van de medewerker.
- De uren voor verlof, zwangerschapsverlof en ziekteverzuim leg je met een algemene afspraak vast in de agenda.
- Productiviteit
Definitie productiviteit: de som van ((Patiëntgebonden tijd + Niet-patiëntgebonden tijd van type productiviteit) / Beschikbare uren) uitgedrukt in procenten- Patiëntgebonden tijd wordt vastgelegd op de consulten
- Niet-patiëntgebonden tijd wordt vastgelegd op algemene afspraken van type productie
- Beschikbare uren zijn: contracturen - verlof – verzuim. Het deel van de contracturen dat je beschikbaar bent voorwerk.
- Verdiencapaciteit
Definitie verdiencapaciteit: de som van de declarabele uren / beschikbare uren. Met andere woorden: welk percentage van de uren dat je werkt maak je omzet. - Staafdiagrammen
Onder de tabel worden de staafdiagrammen weergegeven voor Beschikbaarheid (%), Productiviteit (%) en Verdiencapaciteit (%) van de medewerkers. Deze diagrammen tonen de cumulatieve gegevens voor de geselecteerde periode.
Urenrapportage – tab Declarabiliteit
Hier worden per medewerker de staafdiagrammen weergegeven voor Declarabiliteit en Verlof. Deze diagrammen tonen de cumulatieve gegevens voor de geselecteerde periode.
In de staafdiagram Declarabiliteit wordt onderscheid gemaakt tussen Declarabele uren (=omzet) en Niet-declarabel uren (= algemene afspraken van type productiviteit.
Linker menu - Patienten
In dit overzicht worden de nieuwe patiënten per maand weergegeven. Je kunt de patiëntenaanwas ook over meerdere jaren vergelijken door de periode in het datumfilter uit te breiden.
Heb je vragen over statistieken? Neem dan contact met ons op via ons contactformulier of via [email protected]

