Patiëntafspraak
Algemeen
Vanuit een patiëntafspraak kunt u:
- De patiëntenkaart openen: Rechtermuisknop op de afspraak > Open patiëntenkaart, of Shift+K
- Het behandeldossier van de patiënt openen: Rechtermuisknop de afspraak, open dossier, of Shift+D
- Het dagjournaal van de patiënt openen: Rechtermuisknop de afspraak, open dagjournaal, of Shift+J
- Een rapportage maken: Rechtermuisknop de afspraak > Open patiëntenkaart > Dossiers, of Shift+R.
- Een (verzamel)factuur maken voor de patiënt of verzekeraar. Hiervoor maakt u een consult aan.
- Een document toevoegen.
Nieuwe afspraak maken
Om een nieuwe patiëntafspraak te maken dubbelklikt u met uw muis op een willekeurige lege plek in de agenda, of klikt u met uw rechtermuisknop in de agenda en kiest u voor 'nieuwe patiëntafspraak'.
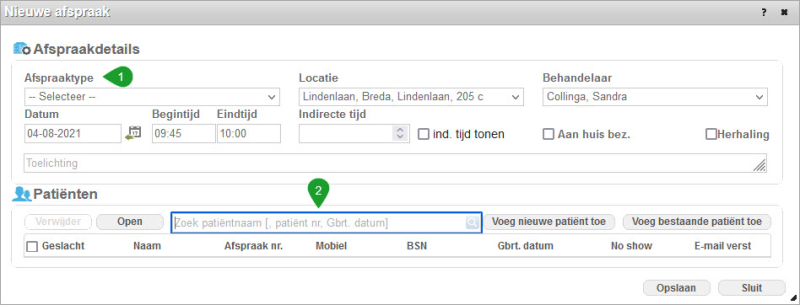
- Afspraaktype: Selecteer het afspraaktype (reden van komst). De locatie, behandelaar, datum en tijd worden automatisch ingevuld op basis van waar u hebt geklikt in de agenda om de afspraak te maken.
- Patiënten: Zoek hier de patiënt op voornaam, achternaam, geboortedatum of patiëntnummer. Het zoekveld zoekt pas vanaf 3 tekens, vandaar de knop 'Voeg bestaande patiënt toe' om patiënten met een zeer korte achternaam op te zoeken. Staat de patiënt nog niet in uw praktijk, maak dan een nieuwe kaart aan met de knop 'Voeg nieuwe patiënt toe'. Sla als u de patiënt hebt toegevoegd de afspraak op met de knop 'Opslaan'. Uw afspraak is gemaakt. Afhankelijk van uw instelling onder Praktijk > Voorkeuren, kan na selectie van een patiënt de laatste afspraakgegevens worden overgenomen in de velden "Afspraaktype, Locatie en Behandelaar".
- Bevestiging en herinnering afspraak: Na het maken van een afspraak kan afhankelijk van uw instelling onder Praktijk > Voorkeuren direct een mail worden verstuurd ter bevestiging van de afspraak. Ook kunt u automatisch een herinnering voor de afspraak mailen. Aanvullende informatie over de afspraak en de locatie kan opgenomen worden in de mail. Als u op de afspraak "Aan huis bezoek" heeft aangevinkt overschrijft dit de locatiegegevens van de praktijk in de mailbevestiging.
Herhaalpatroon
Vink in de afspraak het hokje 'Herhaling' aan om een herhaalpatroon voor de afspraak in te stellen.

Het meest gebruikte patroon is 'wekelijks', waarbij u de weekdag(en) kunt aanvinken waarop de patiënt langs komt. Het veld 'Herhaal iedere x weken' staat standaard op 1, wat betekent dat uw herhaalpatroon standaard voor iedere week geldt.
Vul hier een '2' in om de herhaling om de week te laten plaatsvinden (eens in de twee weken), een '3' voor om de 2 weken (eens in de drie weken), etc.
Een afspraak met een herhaalpatroon is herkenbaar aan dit symbool:

Als een afspraak uit het herhaalpatroon valt doordat u bijvoorbeeld de afspraaktijd wijzigt (een uitzondering), komt er een streep door het herhaalsymbool te staan.
Voorstellen
James heeft een planfunctie die beschikbare plekken in de agenda toont op basis van het geselecteerde afspraaktype en locatie. U hoeft dus niet zelf in de agenda te bladeren op zoek naar een lege plek. De beschikbaarheid van een behandelaar geeft u door gebruik te maken van roosters.
U kunt per medewerker in de agenda instellingen de voorstellen aan of uitzetten (Praktijk > Medewerkers > Agenda instellingen > Vinkje 'Gebruik voorstellen voor patiëntafspraken').
De voorstellen worden onderin uw scherm getoond als u een nieuwe afspraak maakt.
Als u de voorstellen aan heeft staan, kunt u een afspraak maken of wijzigen via het snelzoekscherm (loepje, rechter bovenhoek) en gebruik maken van de optie 'Plan vervolgafspraak' als u met uw rechtermuisknop op een afspraak klikt.
Tip: In uw agenda instellingen kunt u aangeven dat u bijvoorbeeld pas voorstellen wilt zien vanaf een aantal uur na de huidige afspraak. U doet dit door "het aantal uur" in te vullen in het veld 'Genereer geen voorstellen de komende x uur'.
Afspraakbevestiging en/of herinnering
U kunt hier instellen dat er een afspraakbevestiging en/of een afspraakherinnering wordt gemaild naar de patiënt (sms is niet mogelijk). Als hokje 'Verst. Email' in de afspraak automatisch wordt aangevinkt, wordt er een bevestiging en/of herinnering verstuurd. Door dit hokje uit te vinken wordt er voor deze ene afspraak géén email gestuurd. Let op; als u zelf het hokje aanvinkt wordt er géén bevestiging verstuurd, het hokje gaat namelijk alleen automatisch aan als alle benodigde gegevens aanwezig zijn (ingevuld e-mailadres, optie 'Verstuur mails' op Ja in de patiëntenkaart, afspraakbevestigingen geactiveerd voor het afspraaktype).
U kunt ook extra tekst of een logo toevoegen aan uw standaard afspraakmailtje, specifieke informatie over het afspraaktype, of over de locatie.
Groepsafspraken
In het afspraaktype kunt u een maximaal aantal patiënten opgeven. Als u een afspraaktype kiest die meerdere patiënten mag bevatten, kunt u in het zoekveld voor de patiënt één voor één verschillende patiënten selecteren en toevoegen. Als u de afspraak opslaat en u rust met uw muis op de afspraak, ziet u in de pop-up alle patiëntnamen.
Een groepsafspraak kan door worden gezet naar éénzelfde factuur per patiënt in de afspraak, of éénzelfde consult naar de verzekeraar. Dit houdt in dat eventuele diagnosecodes voor iedereen hetzelfde zijn! Is dit niet de situatie dan kunt u beter een afsprak per patiënt inplannen zodat u deze individueel kunt doorboeken.
Afspraak doorboeken - rekening maken
Om de patiënt of verzekeraar met een rekening te kunnen presenteren moet de afspraak worden doorgeboekt. Hiermee wordt bedoeld dat er een consult (behandeling) wordt gemaakt vanuit de agenda afspraak. Dit consult bevat minimaal één prestatiecode (activiteit) met een tarief, die op de factuur komt.
U kunt op de volgende manieren een afspraak doorboeken:
- Automatisch via het bijwerken van het dossier: Rechtermuisknop op de afspraak > Open dossier. Klik in het dossier op "Opslaan en Sluit". James zal u de eerste keer dat u dit doet vragen of u een consult wilt aanmaken. Vanaf de tweede keer wordt het consult automatisch aangemaakt zodra u het dossier opslaat en sluit (mits aan enkele voorwaarden is voldaan). Het idee hierachter is dat als u uw dossier bijwerkt en opslaat, James ervan uitgaat dat er zitting is geweest en deze op de achtergrond voor de behandelaar financieel afhandelt. Het resultaat is dat er 1 of meerdere prestaties zijn toegevoegd aan een factuur met de status "Te factureren" of aan een declaratie voor de zorgverzekeraar. Beide vindt u terug onder de Tab "Financieel".
- Automatisch via het toevoegen van een dagjournaal. Dit werkt hetzelfde als bij het bijwerken van het dossier.
- Handmatig: Klik met uw rechtermuisknop op de afspraak en kies voor 'Nieuw consult' of 'Open consult' om naar het consultenscherm te gaan en het consult op te slaan. Zodra een eerste consult door u is aangemaakt komt in de meeste gevallen de optie 'Boek consult' in het afspraak menu te staan. Als u hier op klikt creëert James op de achtergrond het consult voor u. Als u uw patiënt facturen stuurt, kunt u vanuit de afspraak gelijk kiezen voor 'Maak factuur consult'. Het consult wordt dan op de achtergrond voor u opgeslagen en James toont u de factuurinformatie. U kunt deze gelijk printen of e-mailen naar de patiënt.
Om de opties 'Boek consult' en 'Maak factuur' in beeld te krijgen, is het noodzakelijk dat aan uw afspraaktype een prestatie is gekoppeld.
N.B: Als u een factuur uit wilt draaien zonder diagnosecodes en uw heeft de betreffende prestatiecode aan uw afspraaktype gekoppeld, dan kunt u de stap van het maken van het consult helemaal overslaan. U kunt dan vanuit de agenda afspraak direct klikken op 'Maak factuur'. James maakt op de achtergrond het consult voor u aan.
Een doorgeboekte afspraak krijgt een oranje bies, ten teken dat er een consult aanwezig is met een openstaand bedrag:
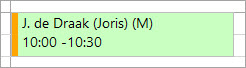
De bies is rood als het consult onvolledig is. De informatie die ontbreekt is bijvoorbeeld de ruimte op de polis of een diagnosecode.
Zodra het openstaande bedrag 0 is op het consult omdat de factuur is geprint, of de declaratie is geaccepteerd, wordt de bies groen.
Afspraak verwijderen
U kunt een afspraak verwijderen door hier met uw rechter muisknop op te klikken en in het menu te kiezen voor 'Verwijder afspraak'.
U kunt een afspraak niet verwijderen als:
- De afspraak is doorgeboekt (oranje of groene bies). Als het consult nog niet is gedeclareerd, kunt u deze direct vanuit de afspraak verwijderen (rechtermuis "Verwijder consult") en daarna de afspraak alsnog verwijderen.
- Het een no show afspraak is. U dient dan eerst de afspraak te openen, het no show vinkje uit te zetten en de afspraak op te slaan. Nu kunt u alsnog de afspraak verwijderen.
