Wegwijs in de agenda
In de agenda kunt u:
- Patiëntafspraken maken
- Facturen maken en printen en declaraties klaar zetten (afspraak doorboeken)
- Algemene afspraken maken (vergadering, pauze etc.)
- Een behandeldossier toevoegen of bewerken. Klik rechts op de afspraak en klik op 'Nieuw dossier' als er geen (actief) dossier is of 'Open dossier'.
- Een dagjournaal toevoegen. Klik rechts op de afspraak en klik op 'Dagjournaal'
- Een document toevoegen. Klik rechts op de afspraak en klik op 'Voeg document toe'
- Een rapportage toevoegen. Selecteer afspraak, "shift r" en klik of Voeg toe.
- De patiëntenkaart openen in een apart scherm, om vanuit daar rapportages te versturen, documenten in te zien en meer. Klik rechts op de afspraak en klik op 'Open patiëntenkaart'.
Agenda instellingen
Iedere medewerker heeft zijn/haar eigen agenda instellingen. Je vindt deze in het rechter bovenhoek "Oranje poppetje" (alleen voor de ingelogde medewerker), of onder Praktijk > Medewerkers door een willekeurig medewerkersaccount te openen. In uw linkermenu vindt u dan ook onder andere de agenda instellingen van die medewerker.
In de agenda instellingen kan onder meer worden vastgelegd welke afspraaktypes gebruikt mogen worden door de medewerker. Een afspraaktype dat hier niet aangevinkt staat, kan ook niet worden gebruikt in de roosters van die medewerker. Daarnaast zijn de volgende opties aanwezig:
- Overlappende afspraken zijn toegestaan: Er mogen meerdere patiëntafspraken op één tijdstip worden gepland.
- Achtereenvolgende afspraken: James geeft afspraak voorstellen voor het begin van de dag als er geen afspraken zijn, of sluit direct aan bij bestaande afspraken. Zo voorkomt u gaten in de agenda.
- Toon alleen werkuren: Door hier een vinkje te zetten laat uw agenda de begin- en eindtijden zien zoals vastgelegd onder Praktijk > Voorkeuren, in plaats van dat hij begint om 12 uur 's nachts.
- Ontvang e-mailbevestigingen: Als iemand anders (een andere medewerker, afsprakenbureau of een patiënt via het portaal) uw afspraken maakt of wijzigt, krijgt u hiervan een bericht.
- Toon afspraak samenvatting: Als u een afspraak hebt gemaakt, krijgt u bij het opslaan een scherm waarin de gegevens nogmaals worden samengevat. Handig voor baliemedewerkers.
- Gebruik voorstellen voor patiëntafspraken: James toont vrije data en tijden waarop uw afspraak zou kunnen plaatsvinden. De optie 'Plan vervolgafspraak' vanuit de agenda afspraak kunt u alleen gebruiken als u de voorstellen aan hebt staan.
- Registreer reden voor annuleren en verplaatsen van afspraak: Als een andere medewerker uw agenda afspraak wijzigt, moet hij/zij hiervoor een reden opgeven. Deze reden wordt u per e-mail toegestuurd.
- Genereer geen voorstellen de komende ... uren: Als u zelf werkt met de voorstellen of als u gebruik maakt van het patiëntportaal, kunt u hier aangeven dat er een x aantal uur tussen nu en het eerste voorstel moet liggen. Als u deze setting op 0 laat staan, worden voorstellen vanaf de huidige tijd getoond.
- Toon standaard de volgende locatie: Hier geeft u aan welke locatie u standaard in uw agenda wilt zien. U kunt er voor kiezen om hier één locatie te laten zien, of standaard alle locaties (mocht u er meerdere hebben).
- Agenda standaard in ... / Tijdschaal: U kunt hier kiezen of u de agenda per dag, werkweek, week of maand te zien wilt hebben. Afhankelijk van uw tijdschaalindeling worden de vakjes deels of volledig uitgevuld. De vakjes wordt alleen volledig uitgevuld als de lengte van uw afspraaktypes veelvouden zijn van uw tijdschaal. Bijvoorbeeld bij een tijdschaal van 15 minuten geldt dit voor afspraaktypes met een tijdsduur van 15, 30, 45, 60 minuten etc.
Afspraken zoeken
Als u een specifieke agenda afspraak zoekt, klik dan op het loepje in uw rechter bovenhoek en vul de patiëntnaam of geboortedatum in. Klik op het juiste zoekresultaat en u krijgt o.a. een overzicht te zien van alle agenda afspraken van deze patiënt.
Schermuitleg
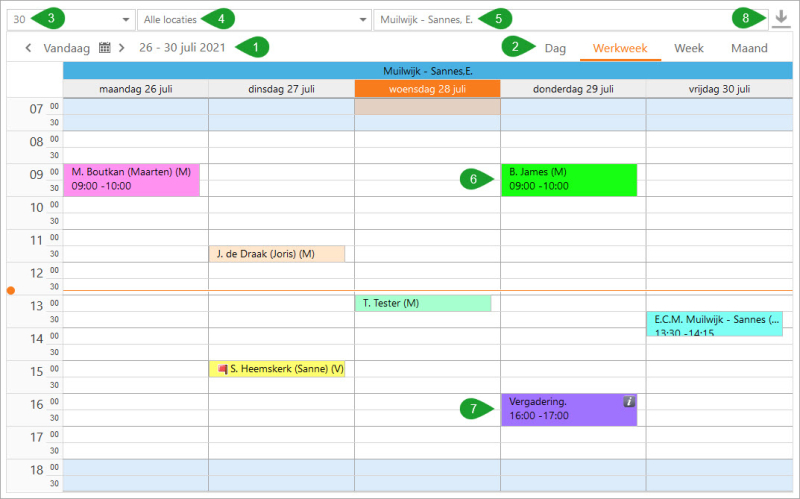
- Agenda navigatie
Met de witte pijltjes naar links en rechts bladert u een week vooruit of terug in de agenda. Met het pijltje naar beneden opent u een kalender, zodat u snel naar een gewenste datum kunt springen. - Agenda navigatie
Met de knoppen 'Dag', 'Werkweek', 'Week' en 'Maand' wisselt u tussen verschillende overzichten van uw agenda. - Tijdsindeling
Bepaal de waarde in minuten van de blokjes in uw agenda. Een tijdsindeling van 15 (blokjes per kwartier) komt het meeste voor.
Uw standaard agenda beeld en tijdsindeling legt u vast in uw agenda-instellingen. - Locatie(s)
Als u meerdere locaties heeft binnen uw praktijk adviseren wij u om 'Alle locaties' in het locatiefilter te kiezen. Kiest u een specifieke locatie, dan zijn alleen de roosters en afspraken op die specifieke locatie zichtbaar in uw agenda. - Behandelaar
Hier ziet u de behandelaar wiens agenda in beeld is. In dit dropdown menu kunt u meerdere behandelaars aanvinken om zo meerdere agenda's naast elkaar te openen. Aangeraden wordt om dit in dagoverzicht te doen. - Algemene afspraak
Een algemene afspraak kan voor generieke afspraken en notities gebruikt worden. Lees meer hierover in het artikel "Algemene afspraak". - Patiëntafspraken
Vanuit een patiëntafspraak kunt u het dossier van de patiënt openen, makkelijk rapportages creëren en een (verzamel)factuur opstellen door een consult aan te maken. Lees meer hierover in het artikel "Algemene afspraak". - Agenda export
Via deze knop kunt u een Excelbestand van de afspraken van alle geselecteerde agenda's (via 5. Behandelaar) maken, over een periode die u zelf kunt ingeven. Wilt u een export van alle behandelaars, zorg dan dat u alle agenda's open heeft staan vóór u op de knop klikt.
