Facturen
Algemene informatie
Een factuur wordt automatisch door James aangemaakt als u een consult opslaat met prestaties (activiteiten) waarvoor de patiënt of de instelling de debiteur is. Deze factuur heeft de status 'Te factureren' en kan nog gewijzigd worden.
Zodra u de factuur print of per mail verstuurt, krijgt deze de status 'Gefactureerd'. De factuur kan dezelfde dag tot 24 uur nog gewijzigd worden. Let op: Op de [print] knop klikken geeft al de status 'Gefactureerd', al heeft u de factuur misschien nog niet daadwerkelijk geprint! Mocht de factuur niet juist zijn of betwist worden dan kunt u deze crediteren met de knop [Creditfactuur].
Factuur wijzigen
U kunt een factuur op twee manieren wijzigen: direct op de factuur zelf, of door het bijbehorende consult aan te passen.
Als u ervoor kiest het consult aan te passen, verwijder dan eerst de verkeerde factuur. Een nieuwe wordt automatisch gemaakt zodra u het gewijzigde consult opslaat.
Logo op de factuur
Het is mogelijk om uw logo op een factuur te laten zetten of om een speciale factuurachtergrond te gebruiken. U kunt per professie of per tarieflijst een andere factuurachtergrond instellen. Zo kunt u onderscheid maken tussen verschillende (commerciële) activiteiten binnen uw praktijk. Neem voor meer informatie contact op met onze support afdeling.
Schermuitleg
In dit scherm ziet u alle facturen, zowel facturen die nog gefactureerd moeten worden als facturen die al gefactureerd zijn. Naast deze statussen kunt u met de knop "Betaald" handmatig aangeven of de factuur betaald is.
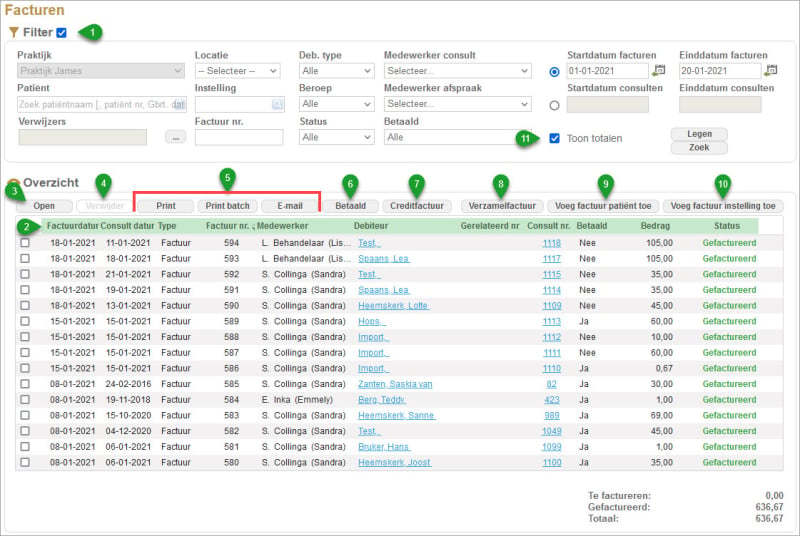
- Filter
Standaard ziet u alle facturen staan. Met behulp van het filter kunt zoeken naar facturen met een bepaalde status, naar een bepaalde instelling of patiënt of uit een specifieke periode. Met de knop [Legen] reset u het filter en ziet u zodra u op [Zoek] klikt alle facturen weer. - Overzicht
Hier ziet u het overzicht van al uw facturen. Hier vindt u de belangrijkste informatie:- Factuurdatum: De datum dat de factuur gemaakt is. Een creditfactuur krijgt ook de datum van de dag waarop hij is aangemaakt, niet de datum van de debet factuur.
- Consultdatum: De datum van het consult dat gefactureerd wordt.
- Type: Dit kan een gewone factuur zijn, of een verzamelfactuur.
- Factuurnummer: Zodra een factuur is afgedrukt of gemaild krijgt deze een nummer.
- Medewerker: De medewerker die de factuur heeft aangemaakt. Meestal is dit de medewerker van het consult.
- Debiteur: De betaler van de factuur. Dit is in de meeste gevallen de patiënt, maar kan ook een bedrijf of instelling zijn.
- Consult nr.: Het nummer van het consult dat wordt gedeclareerd. Als u klikt op dit nummer springt u naar het bijbehorende consult. Als de factuur nog niet geprint is kunt u het consult nog wijzigen, MAAR verwijder dan in het consult eerst de oude factuur! U krijgt een nieuwe zodra u het consult opslaat.
- Gerelateerd nr: Hier wordt verwezen naar een gekoppelde verzamelfactuur, of in geval van een creditfactuur, naar de debet factuur waar deze bij hoort.
- Bedrag: Het totaalbedrag van de factuur incl BTW.
- Status: De status van de factuur kan 'Te factureren' zijn of 'Gefactureerd'. Gefactureerde facturen kunt u niet meer wijzigen, alleen crediteren.
- Open
Om de factuurdetails te bekijken, vinkt u een factuur aan en klik u op knop [open]: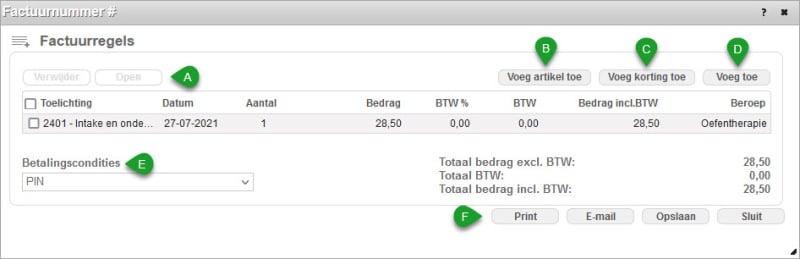
A. Verwijder / open
Hiermee kunt u een factuurregel, wanneer deze de status 'te factureren' heeft, verwijderen of openen. Als u deze opent, kunt u hier verschillende aanpassingen aan de factuur maken, zoals de omschrijving, prijs of BTW.
Wanneer u het bedrag aanpast, zorg er dan voor dat uw bedragen voorzien zijn van een komma in plaats van een punt.
B. Voeg artikel toe
Met deze knop kunt u een artikel toevoegen aan uw factuur. Hierbij kunt u de juiste artikellijst en het juiste artikel selecteren. Wanneer u deze selectie hebt gemaakt, wordt de rest van de informatie (zoals prijs en BTW) automatisch voor u ingevuld.
Meer informatie over artikelen kunt u hier vinden.
C. Voeg korting toe
Wanneer u korting aan een factuur wilt toevoegen, gebruikt u deze knop. Hierbij kunt u een toelichting aan de korting geven, aangeven of de korting inclusief of exclusief BTW is en natuurlijk het kortingsbedrag. Let ook hierbij op dat u bij het bedrag gebruik maakt van een komma en niet van een punt. De toelichting verschijnt op de factuur erbij.
D. Voeg toe
Met de knop 'Voeg toe' kunt u een extra factuurregel toevoegen aan de factuur. Ook hierbij is het weer belangrijk dat u gebruik maakt van een komma en niet van een punt in het bedrag.
E. Betalingscondities
Onder andere hier kunt u aangeven wat de betaalconditie is van de factuur. Het voordeel hiervan is dat u hier de betaalconditie aan kunt geven, nog zonder dat u de factuur definitief hoeft te maken.
F. Print / E-mail / Opslaan / Sluit
Met deze knoppen kunt u verschillende acties ondernemen. Met 'Print' en 'E-mail' print of mailt u de factuur, waarna de factuur in James de status 'gefactureerd' krijgt.
Met 'opslaan' slaat u de aanpassingen in de factuur op. De factuur zal een nieuwe factuurdatum krijgen en bovenaan uw overzicht verschijnen. Met de knop 'Sluit' sluit u de factuurdetails af zonder op te slaan. - Verwijder
Met deze knop verwijdert u een geselecteerde factuur. Dit kan alleen met facturen die nog niet gefactureerd zijn.
Let op: Als uw factuur bij een consult hoort, verwijdert u op deze manier alleen de factuur, niet het consult zelf! Het consult vindt u terug in de patiëntenkaart, linker menu item Consulten. - Print / Print batch / E-mail
Met de knop [Print] kunt u een factuur uitprinten of als PDF opslaan. Een factuur krijgt na printen een factuurnummer en de status 'Gefactureerd'.
Met de optie [Print batch] kunt u meerdere facturen tegelijk uitprinten, tot een maximaal van 50 facturen tegelijk.
U kunt ook een factuur e-mailen naar een patiënt. Voorwaarde hiervoor is wel dat in de patiëntenkaart een geldig (en juist) e-mail adres ingevuld is.
Met de knop [E-mail] kunt u één, maar ook meerdere facturen aanvinken en versturen. Een factuur kunt u zo vaak printen en/of mailen als u wilt.
De tekst van de e-mail is standaard en kunt u niet aanpassen:
Geachte heer, mevrouw,
Graag verwijzen wij u naar de bijlage van dit e-mail bericht, hierin treft u onze factuur met nummer 157 van 27-08-2021 aan. Het PDF-bestand in de bijlage kunt u openen met Adobe Reader.
Met vriendelijke groet,
(Uw praktijknaam)
Wel kunt u het onderwerp bepalen van uw factuur e-mails, onder Praktijk > Voorkeuren onder het kopje [Financieel].
Let op: Een factuur die eenmaal geprint / verstuurd per mail is, en dus de status 'Gefactureerd' heeft, kunt u niet meer wijzigen! Is de factuur onjuist, dan dient u deze te crediteren!
Factuurachtergrond
Als u in Google Chrome, Microsoft Edge, Firefox of Safari werkt, krijgt u een schermpje te zien met printinstellingen als u de factuur afdrukt. Let op:- dat u geen footers & headers (kop- en voetteksten) mee print. Vink deze optie uit.
- dat de achtergrond kleuren en afbeeldingen zijn aangevinkt. Op deze manier wordt uw factuurachtergrond mee afgedrukt.
Het is mogelijk een factuurachtergrond alleen voor de facturen per e-mail toe te voegen. Daarnaast kunt u ook kiezen om per tarieflijst een andere factuurachtergrond te hebben. Bijvoorbeeld wanneer u verschillende logo's wilt hebben voor verschillende prestaties. Dit kunt u instellen bij praktijk > algemeen.
- Betaald
James heeft geen boekhoudgedeelte. hierdoor wordt er in James niet bijgehouden of een factuur ook daadwerkelijk betaald is of niet. Dit kunt u zelf doen aan de hand van deze knop. Wanneer een factuur betaald is door de patiënt, kunt u deze factuur selecteren in het overzicht en met de knop [betaald] de status van 'Nee' naar 'Ja' aanpassen. Zo kunt u in James bij blijven houden welke facturen er al wel betaald zijn en welke nog niet. - Creditfactuur
Gebruik deze optie als u van een bestaande factuur een creditfactuur aan wilt maken. Deze optie is alleen beschikbaar voor facturen met de status 'Gefactureerd'.
Klik de factuur aan die gecrediteerd moet worden en klik vervolgens op de knop [Creditfactuur]. Er wordt een nieuwe creditfactuur gegenereerd bovenaan uw factuuroverzicht, met de status 'Te factureren'. Om de credit definitief te maken klikt u op de knop 'Print' zodat de creditfactuur de status 'Gefactureerd' krijgt. Het printschermpje dat hierop volgt mag u weg klikken, u hoeft de factuur niet perse daadwerkelijk af te drukken. Nu is uw factuur gecrediteerd.
Tip: Als u het bestaande consult opnieuw opslaat zet James voor u een nieuwe factuur neer! Deze kunt u eventueel aanpassen voor u hem afdrukt. De snelste route naar het consult is op het blauw onderstreepte consultnummer te klikken in het factuuroverzicht. Het maakt niet uit of u het consultnummer pakt uit de regel debetfactuur of de creditfactuur, dit is in beide gevallen hetzelfde consult.
Let op! James genereert níét automatisch een nieuwe factuur bij facturen die voortkomen uit 'ruimte op de polis = 0'! - Verzamelfactuur
Hiermee verzamelt u alle 'Te factureren' factuurregels van dezelfde debiteur op één factuur. Dit kan zowel voor patiënten als voor instellingen. Het is ook mogelijk om korting toe te voegen aan een verzamelfactuur. Als u de verzamelfactuur hebt gemaakt, wordt deze regel bovenaan uw lijst gezet, omdat dit de nieuwste factuur is die u hebt gemaakt. De verzamelfactuur heeft de status 'te factureren'. Alle facturen die in de verzamelfactuur zitten zijn ook nog los te zien in het overzicht, ook met de status 'Te factureren'. Zodra de verzamelfactuur is afgedrukt verandert de status van de verzamelfactuur, en alle onderliggende facturen naar 'Gefactureerd.'
N.B.: Een verzamelfactuur zorgt niet voor dubbeltelling in de totalen of in de boekhouding.
Een verzamelfactuur kunt u ook maken vanuit de agenda, door met uw rechter muisknop te klikken op de afspraak en te kiezen voor 'Verzamelfactuur'. Deze optie werkt alleen als er twee of meer openstaande facturen van de patiënt aanwezig zijn.
Wanneer u een verzamelfactuur met de status 'Te factureren' opent, ziet u het overzicht van alle losse facturen van de debiteur of instelling. U kunt hier eventueel nog facturen uit de verzamelfactuur verwijderen wanneer deze hier niet in moeten staan. U verwijdert de factuur dan niet.
9. Voeg factuur patiënt toe
Facturen zijn gewoonlijk gekoppeld aan een consult. Met deze knop kunt u echter zelf een 'losse' of ad hoc factuur aanmaken. Hiervoor selecteert u de betreffende patiënt en vervolgens voegt u handmatig de factuurregels toe met een omschrijving, bedrag en BTW percentage. Ook kunt u artikelen uit een artikellijst toevoegen op de factuur. Bij de factuurregel kunt u echter niet kiezen uit een lijst met prestaties. Als u verschillende factuurachtergronden hanteert voor professies, zorg dan dat u de juiste professie kiest voordat u de factuur opslaat.
10. Voeg factuur instelling toe
Maak hier een nieuwe factuur voor een instelling.
Vink de instelling die u wilt factureren aan in het pop-up scherm (u kunt zoeken op naam of contactpersoon), en klik rechts onderin op "Selecteer". Het aanmaken van de factuur verloopt verder hetzelfde als het aanmaken van een losse patiëntfactuur.
Wanneer u een factuur maakt voor een instelling kunt u gebruik maken van een privé sjabloon, waarbij de patiëntgegevens zijn geanonimiseerd. U kunt per instelling aangeven of er een privé sjabloon gebruikt moet worden of niet. U stelt dit in bij Praktijk > Verzekeraars.
Lees hier meer over het maken van een factuur naar een instelling.
11. Totaalbedrag
Hier ziet u het totaalbedrag van de facturen op deze pagina. Er wordt onderscheid gemaakt tussen te factureren, gefactureerd en totaal bedrag. Als u bladert door de pagina's zal het bedrag veranderen.
