
Patiëntendossier - MDR
MDR inrichten.
In het MDR scherm kunt u het hulpmiddel registreren, dat u levert aan uw patiënt. Het scherm bestaat uit verschillende velden. U kunt antwoordwaardes toevoegen via Praktijk > Voorkeuren bij het kopje 'MDR'. Ook kunt u hier de velden zelf een andere titel geven als u dat wilt.
U selecteert eerst een veld en voegt een antwoord optie toe in het veld ‘Voeg drop-down waarde toe’. Vervolgens geeft u het antwoord een kenmerk. Het kenmerk wordt gebruikt in het volgnummer, zodat deze niet te lang wordt. Bijvoorbeeld de kleur ‘Oranje’ geeft u het kenmerk ‘OR’.
Klik nu op het ‘+’ icoon om de waarde toe te voegen. Vergeet niet, zodra u helemaal klaar bent, onderin de pagina te klikken op ‘Opslaan’.
Naast het toevoegen van antwoord opties heeft u ook de mogelijkheid om de veldnamen zelf te hernoemen.
Het is de bedoeling dat u via het Voorkeuren scherm zorgt dat u in uw MDR scherm in het dossier alle relevante onderdelen kunt selecteren. Bij podotherapeutische zolen kan dat gaan om verschillende materialen, kleuren en modellen.
Volgnummer
James genereert automatisch een uniek volgnummer voor de zool op basis van de gekozen elementen. Dit wordt gedaan op basis van de velden die u hier invult.
Hulpmiddel vastleggen
Aan het dossier van de patiënt is een standaard tabblad toegevoegd genaamd 'MDR.' Wanneer u hierop klikt komt onderstaande pop-up naar voren. In eerste instantie ziet u alleen deel 1:
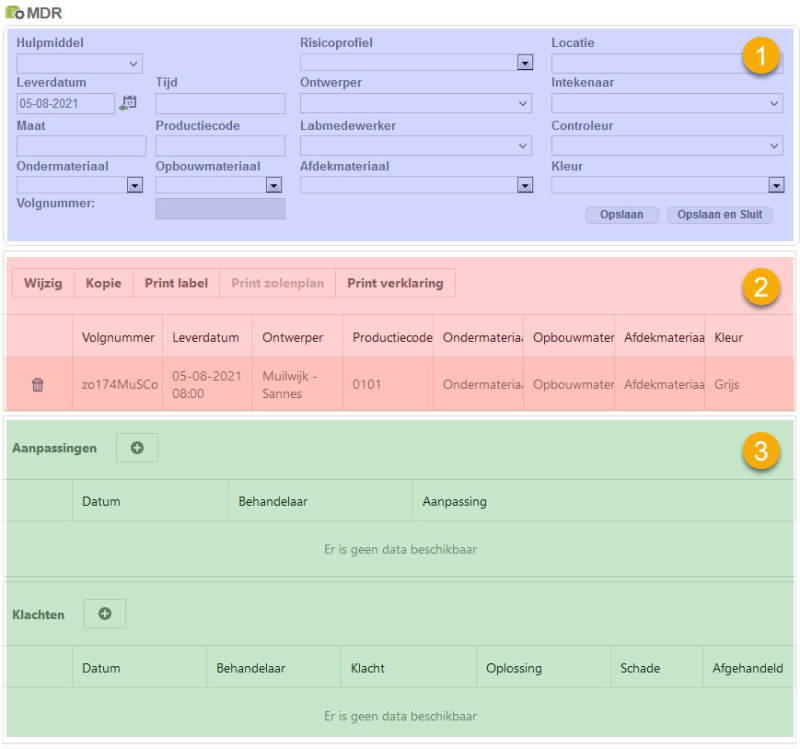
1. Dit is het deel waarin u het hulpmiddel registreert. U werkt op deze pagina van links naar rechts. De velden ‘Labmedewerker’ en ‘Controleur’ zijn toegevoegd voor het geval dat u vanuit James ook een zolenplan wilt printen, waarover later meer. Terwijl u de velden invult zal James het (unieke) ‘Volgnummer' genereren.
Een groot deel van de velden wordt door ons leeg opgeleverd. Dit houdt in dat u bijvoorbeeld zelf drop-down waarden aan het veld ‘Kleur’ moet toevoegen.
2. Nadat een hulpmiddel is vastgelegd heeft u de mogelijkheid om deze te selecteren en te kiezen voor Wijzig, Print label, Print zolenplan en Print verklaring.
LET OP: Deze knoppen worden pas actief als u een passend tekstsjabloon heeft!
Wijzig
Dit geeft u de mogelijkheid om de bovenste velden aan te passen en het volgnummer in te zien.
Conformiteitsverklaring
Print verklaring (Tekstsjablonen > Voeg Word sjabloon toe > Type 'MDR verklaring'): Patiënten moeten een verklaring meekrijgen nadat het hulpmiddel is geregistreerd. U kunt hiervoor zelf een Word-sjabloon maken en toevoegen via Praktijk > Voeg Word sjabloon toe. Selecteer bij het type ‘MDR verklaring’ zodat dit sjabloon automatisch aan de juiste knop wordt gekoppeld.
Print label
'Print label' geeft u de mogelijkheid om een label uit te printen. Op dit label staat informatie over de patiënt, het volgnummer en de leverdatum en tijd. De printer waarmee wij werken is de 'Brother PT-P900W', maar de volgende printers worden ook ondersteund:
180 dpi:
- PT-D600VP
- PT-P750W
- PT-E550WVP
360 dpi:
- PT-P900W
- PT-D800W
- PT-P950NW
Onder Praktijk > Voorkeuren > MDR heeft u de mogelijkheid om op een linkje te klikken waarmee de juiste software kan worden gedownload.
Zodra u de printer heeft gekoppeld en klikt op 'Print label', dan zal James het programma op uw computer openen. De knop werkt niet als de bijbehorende software niet is geïnstalleerd.
Print Zolenplan
Print zolenplan (Tekstsjablonen > Voeg Word sjabloon toe > Type 'Zolenplan'): Met de bovenste set velden en wellicht wat velden uit het dossier zelf kan een zolenplan worden geprint. Na overleg met verschillende praktijken hebben wij begrepen dat een aanvullende wens is om ook in James op het zolenformulier te kunnen tekenen. Wij staan open voor deze verbetering en gaan na de zomer inventariseren wat de mogelijkheden zijn. Wij willen proberen om een zolen template beschikbaar te stellen waarop u met standaard-vormen en nummers kunt werken. Zodra we hier stappen in hebben gezet zullen we met praktijken in overleg gaan over de werking aangezien dit (bijna) net zo gebruiksvriendelijk moet zijn als handmatig tekenen.
3. Zodra een hulpmiddel is geselecteerd (2) krijgt u de mogelijkheid om aanpassingen en klachten te registreren. Het opslaan van Aanpassingen en Klachten werkt anders dan dat u tot nu toe bent gewend in James, zie onderstaande screenshot.
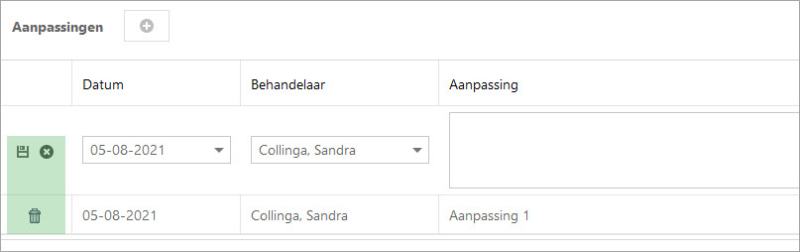
- Klik op het ‘+’ icoon om een Aanpassing of Klacht toe te voegen.
- Klik op het ‘Opslaan icoon’ (floppy) om de regel op te slaan.
- Klik op het ‘Kruisje’ om te annuleren.
- Opgeslagen regels kunnen worden verwijderd door op het prullenbakje te klikken.
