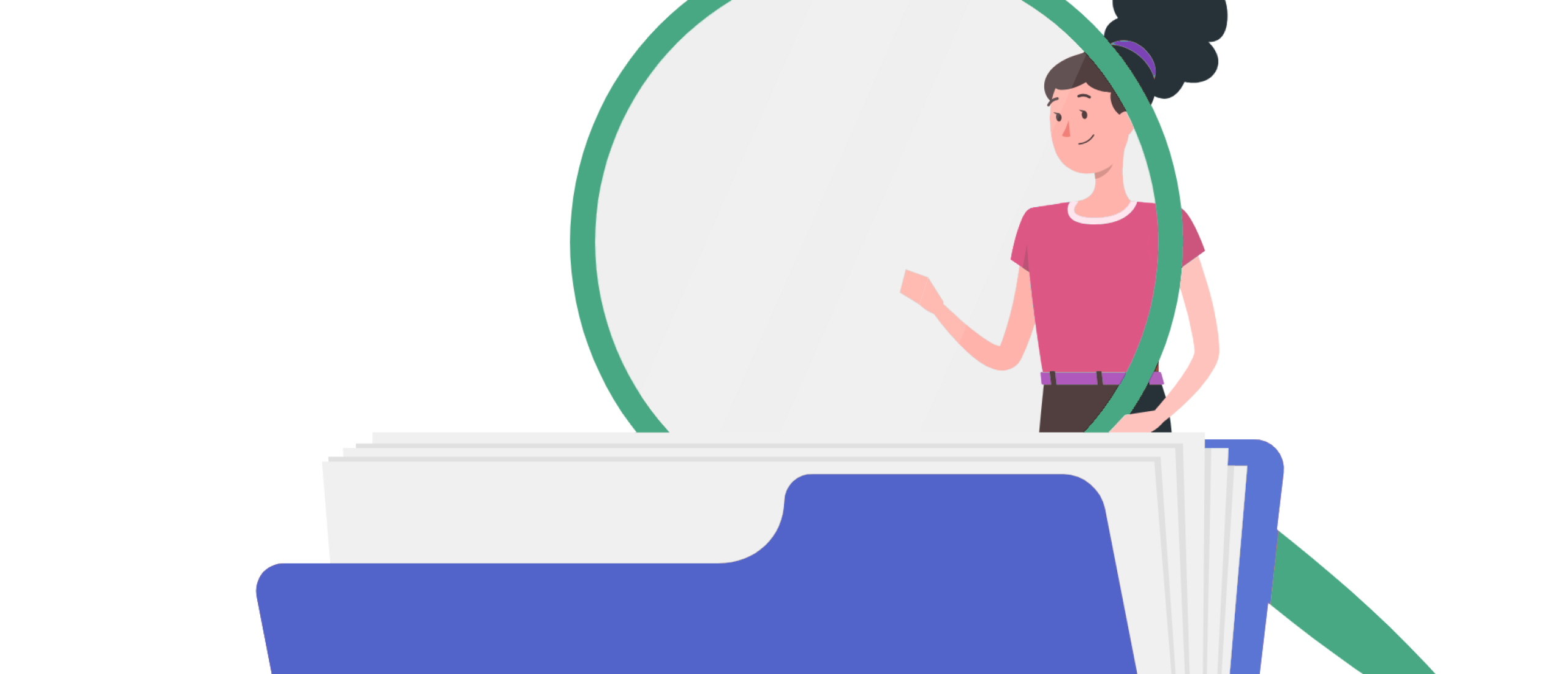
Werken met het patiëntendossier
Wat kunt u met het patiëntendossier?
In het patiëntendossier zijn er, los van het invullen vrije tekstvelden, vragen met voorgedefinieerde antwoorden en het afnemen van metingen, ook nog verschillende andere opties. Deze opties hebben allemaal een eigen tabblad, waarvan u een aantal pas ziet als u het dossier heeft opgeslagen en heropend.
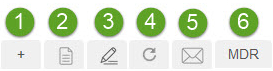
U kunt:
- Dossier onderdelen toevoegen, zoals een nieuwe evaluatie of een vragenlijst
- Rapporten en documenten inzien en toevoegen
- Het dagjournaal inzien en bijwerken
- Een (half)jaarlijkse oproep inplannen
- Dossiervragen veilig e-mailen naar de patiënt, bijvoorbeeld een intake vragenlijst, zodat zij deze online kunnen invullen.
- Een hulpmiddel registreren (MDR)
- Standaardteksten toevoegen, om uzelf typewerk te besparen.
1. Dossieronderdelen toevoegen
Door op het plusje te klikken kunt u onderdelen toevoegen aan uw patiëntdossier. Deze worden alleen toegevoegd aan het behandeldossier van deze ene patiënt, het geldt dus niet voor het onderliggende dossiersjabloon. Deze optie wordt gebruikt om bijvoorbeeld nieuwe evaluaties in te vullen, een behandelplan bij te stellen, een nieuwe jaarlijkse diabetesscreening te doen of om klinimetrie toe te voegen aan een dossier.
Vóór u op het plusje klikt, bedenkt u zich dan of u het te importeren dossieronderdeel wilt toevoegen aan een bestaand tabblad. Klik in dat geval eerst dit tabblad open, en klik daarna pas op het plusje.
Gaat u onderdelen toevoegen als nieuwe tabbladen, dan maakt het niet uit welk tabblad open staat als u op het plusje klikt.
U komt na het klikken op het plusje terecht in een zoekscherm, waarachter onze 'bibliotheek' zit. Deze bevat vragenlijsten en losse dossieronderdelen, zoals losse evaluaties, screenings en behandelplannen. U kunt zoeken door een deel van de titel in te typen en op 'Zoek' te klikken. Het aanklikken van de professie is hierbij optioneel en dit geldt ook voor de ID en de Regio.
Klik op het dossieronderdeel of de vragenlijst die u wilt toevoegen. U kunt kiezen uit:
- Nieuwe tab. Het onderdeel wordt achteraan uw bestaande tabbladen toegevoegd als nieuw tabblad.
- Voeg bovenaan Toe. Uw onderdeel wordt bovenaan het openstaande tabblad toegevoegd. Dit wordt vooral gebruikt om ervoor te zorgen dat in de rapportage de nieuwe gegevens ingevuld worden.
- Voeg onderaan Toe. Uw onderdeel wordt onderaan het openstaande tabblad toegevoegd.
Een onderdeel dat als nieuw tabblad wordt toegevoegd kunt u nog verwijderen met het kruisje. Als het dossier is opgeslagen kunt u dit onderdeel niet meer verwijderen.
Een onderdeel dat op een bestaand tabblad wordt toegevoegd kan niet los verwijderd worden. Wel kunt u het dossier sluiten zonder op te slaan, alle wijzigingen gaan dan verloren.
2. Rapporten en Documenten
Als u klikt op de tab met het blaadje, wordt in een apart venster de Rapporten en Documenten geopend. U kunt hier bestanden inzien, zoals een ingescande verwijsbrief of een verslag aan een ouder, maar ook een nieuwe toevoegen.
3. Dagjournaal
Klikt u op de tab met het pennetje, dan opent u het dagjournaal in een apart venster. U kunt hier het dagjournaal teruglezen en een nieuw dagjournaal aanmaken.
4. Oproep
Via de tab met het ronde pijltje opent het oproepvenster. Als u uw patiënt over een half jaar of een jaar op wilt roepen, stelt u dat hier in.
U begint met het kiezen van een oproeptype. Dit zijn de tekstsjablonen van het type 'Oproep' die u in uw praktijk heeft staan. Let op Word tekstsjablonen zijn voor oproepbrieven, gewone tekstsjablonen die u met de knop 'Toevoegen' aanmaakt zijn voor de oproep e-mails. Dit is niet onderling uitwisselbaar. Als u onder Praktijk > Tekstsjablonen een tekstsjabloon hebt gemaakt voor een oproep, zorg dan dat daar als type ook 'Oproep' gekozen is. Anders kunt u dit sjabloon niet kiezen in uw oproepscherm.
De startdatum staat automatisch op vandaag. Daaronder kunt u aangeven hoeveel, weken, maanden of jaren na vandaag u de patiënt op wilt roepen. Dit mogen alleen hele getallen zijn, een half jaar wordt dus 6 maanden. Helemaal rechts kunt u aangeven of u de oproep éénmalig inplant, of gelijk voor meerdere periodes.
In principe kunt u de oproep zo opslaan. Rechts bovenin heeft u nog de mogelijkheid een afspraaktype, locatie en behandelaar in te vullen. Dit wordt alléén gebruikt als uw praktijk gebruik maakt van het patiëntenportaal van James. U kunt dan in uw oproep e-mail een knop toevoegen, waarmee uw patiënt gelijk online een controle afspraak voor zichzelf kan inplannen. Als u het afspraaktype, de locatie en de behandelaar vast invult, hoeft de patiënt als hij op deze knop klikt alleen nog maar een geschikt tijdstip te kiezen.
Je kunt ongeacht het gebruik van het patiëntenportaal oproepen per mail versturen en laten inplannen.
Overzicht oproepen
U vindt al uw oproepen terug onder Home > Oproepen. Standaard worden hier alleen de oproepen getoond die 'Te versturen' staan en die in de komende 30 dagen verstuurd kunnen worden (status 'Hangende').
Om een oproep te versturen klikt u er één of meerdere aan, en klikt u op de knop 'Versturen'.
E-mails worden direct verzonden, brieven kunt u downloaden naar uw pc.
De oproepstatus is veranderd naar 'Verstuurd'. Als ná de verstuurdatum een afspraak met deze patiënt wordt ingepland, verandert de status van de oproep naar 'Beantwoord'.
Oproepen die na een tijd nog steeds op 'Verstuurd' staan kunt u eventueel opnieuw verzenden, door ze aan te klikken en weer op 'Versturen' te klikken.
5. Vragenlijst mailen
Door op een tabblad te gaan staan en daarna op het envelopje te klikken, kunt u dit hele tabblad of onderdelen ervan veilig e-mailen naar uw patiënt. U bepaalt dit door de vragen aan te vinken die u mee wilt sturen.
In dit venster kunt u zelf een berichtje typen naar uw patiënt, of gebruik maken van een eerder door u opgesteld standaardbericht. Zo'n bericht maakt u aan onder Praktijk > Tekstsjablonen door op de knop 'Toevoegen' te klikken en voor type 'Vragenlijst' te kiezen.
Vergeet niet in dit sjabloon in ieder geval de code voor de Vragenlijst mee te sturen! U vindt de beschikbare automatische codes door met uw rechtermuisknop in het tekstveld te klikken. De code voor de vragenlijst vindt u in de Aanvullende opties.
De patiënt ontvangt een e-mail met een link die tijdelijk beschikbaar is. Zodra de patiënt klikt op de link, wordt het dossieronderdeel geopend en kan de patiënt de vragen invullen.
Dat kan bij een lange vragenlijst ook in meerdere keren, door alleen op Opslaan te klikken.
Zodra de patiënt klikt op Opslaan en Afronden wordt de vragenlijst teruggestuurd naar James en automatisch verwerkt in het patiëntdossier.
Onder Home > Vragenlijsten ziet u een overzicht van uw uitstaande vragenlijsten, en of deze al zijn beantwoord of niet.
6. MDR
Met de MDR (Medical Device Regulation) kunt u hulpmiddelen registreren en volgen in uw EPD software. Ook kunt u eventuele aanpassingen, klachten, het risico van de klacht en de oplossing registeren.
7. Standaardteksten
Standaardteksten kunt u toevoegen aan vrije tekstvelden in het dossier, en aan het dagjournaal.
Klik op een vraag in uw dossier. In de bovenste grijze balk ziet u een pijltje naar beneden. Klik hierop om de opmaakbalk uit te klappen.
Hier vindt u de knoppen 'ST' (Standaardteksten) en 'VT' (Voorkeurstekst).
Door op 'ST' te klikken opent u het Standaardtekstenscherm voor deze vraag. U kunt hier bestaande standaardteksten aanvinken en toevoegen als antwoord in de vraag, en u kunt met de knop 'Voeg Toe' nieuwe standaardteksten maken.
Standaardteksten die u maakt gelden voor deze ene vraag, maar niet voor deze ene patiënt. In andere patiëntenkaarten die dit dossiersjabloon gebruiken, zult u bij deze zelfde vraag uw standaardteksten weer terugvinden.
Een voorkeurstekst is een standaardtekst die u met één druk op de knop kunt invoegen. In dit geval krijgt u geen scherm met keuzemogelijkheden in standaardteksten, maar wordt de tekst gelijk in het antwoordveld gezet.
Heeft u een meest gebruikte standaardtekst, of maar één standaardtekst bij een vraag, maak deze dan uw voorkeurstekst. Dat doet u door eenvoudig het hokje 'voorkeur' in de standaardtekst aan te vinken.
Een voorkeurstekst kunt u toevoegen door op 'VT' te klikken, of met de toetscombinatie Alt + V.
Op maat inrichten van patiëntendossiers
Wij bieden u de mogelijkheid dossiers op maat in te richten. Zo kunt u stap voor stap een specifieke behandelrichtlijn voor een klacht vastleggen in een template. Of juist een template opstellen die volledig aansluit bij je persoonlijke werkwijze.
