Algemeen
Algemene informatie
In uw algemene praktijkgegevens staan de basisgegevens van uw praktijk. De meeste gegevens kunt u zelf aanpassen, maar let op; sommige gegevens hebben invloed op uw financiële afhandeling.
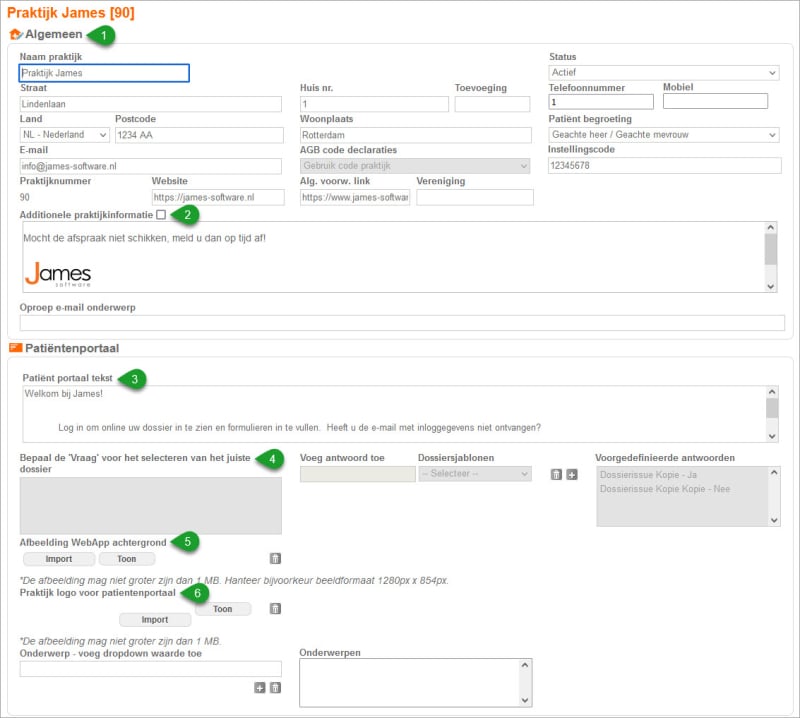
1. Algemeen
Bij 'algemeen' staan de NAW gegevens van uw praktijk. U kunt uw praktijktitel en adresgegevens zelf aanpassen. Deze gegevens gaan niet mee op een factuur of declaratie. De naam van de praktijk gaat wel mee in de afspraakbevestiging en/of - herinnering.
Let op dat u bij een verhuizing ook het adres van de locatie aanpast! U vindt uw locaties onder Praktijk > Locaties. Het adres van de locatie gaat mee in de afspraakbevestiging en/of -herinnering.
Bij 'Website' kunt u uw website invullen. Als u gebruik maakt van het afsprakenportaal keren patiënten automatisch naar deze website terug na het maken van een afspraak. Ook kunt u hier de website link voor uw 'algemene voorwaarden' plaatsen van uw praktijk zodat patiënten hier een akkoord op kunnen geven bij het maken van een afspraak.
2. Additionele praktijkinformatie
Bij praktijk > voorkeuren kunt u aangeven of u automatisch afspraakherinneringen of -bevestigingen per mail wilt versturen aan de patiënt. Als u hier gebruik van maakt kunt u bij de additionele praktijkinformatie een tekst invoeren die onderaan de standaard e-mail wordt toegevoegd. Vink het hokje aan om de tekst te kunnen bewerken.
Bij 'Oproep e-mail onderwerp' stelt u een standaard onderwerp in voor de oproep e-mails die u verstuurt vanuit James > Home > Oproep.
3. Patiëntenportaal tekst
Op de inlogpagina van uw patiëntenportaal staat een standaardtekst. In deze tekst wordt de patiënt welkom geheten en wordt de werking van het portaal kort uitgelegd. U kunt deze standaardtekst overschrijven met uw eigen tekst in dit veld.
4. Bepaal 'de vraag' voor het patiëntenportaal
Deze optie wordt beschikbaar zodra u twee of meer dossiersjablonen met de optie 'gebruik in patiëntdossier' : 'Ja' hebt.
Als u wilt kunt u patiënten bij het registeren via het portaal een intakeformulier laten invullen. U kunt de patiënt een intakeformulier op maat laten invullen, door intakeformulieren te maken specifiek horend bij een klacht. Na de registratie van de basisgegevens krijgt de patiënt dan een vraag, bijvoorbeeld 'Welke lichaamsregio betreft uw (pijn)klacht?', met als antwoorden 'nek/schouders', 'lage rug/heup', 'knie' etc.
Aan ieder antwoord koppelt u een intakeformulier met vragen gericht op die klacht.
Als u een vraag invult met maar één antwoord, wordt er geen vraag gesteld aan de patiënt. De patiënt krijgt dan direct na registratie van de basisgegevens het gekozen intakeformulier te zien.
5. Afbeelding WebApp achtergrond
Hier kunt u een afbeelding importeren voor uw afsprakenportaal en patiëntenportaal. U kunt uw logo hier plaatsen en eventueel nog tekst er in verwerken. Deze afbeelding is zichtbaar wanneer patiënten gebruik maken van het afsprakenportaal of het patiëntenportaal op de computer. Op de telefoon is deze afbeelding niet zichtbaar.
Let op de grootte van uw bestand. Als u alleen uw logo upload kan het zijn dat deze groot in beeld komt, dus bekijk altijd uw resultaat eerst zelf op uw portaal.
De afbeelding voor uw portaal kunt u zelf naar wens maken met een hulpprogramma, zoals Paint of Adobe Photoshop.
6. Praktijk logo voor patiëntenportaal
U kunt voor het patiëntenportaal uw eigen logo uploaden. Deze komt dan links bovenin de pagina te staan zodra een patiënt is ingelogd.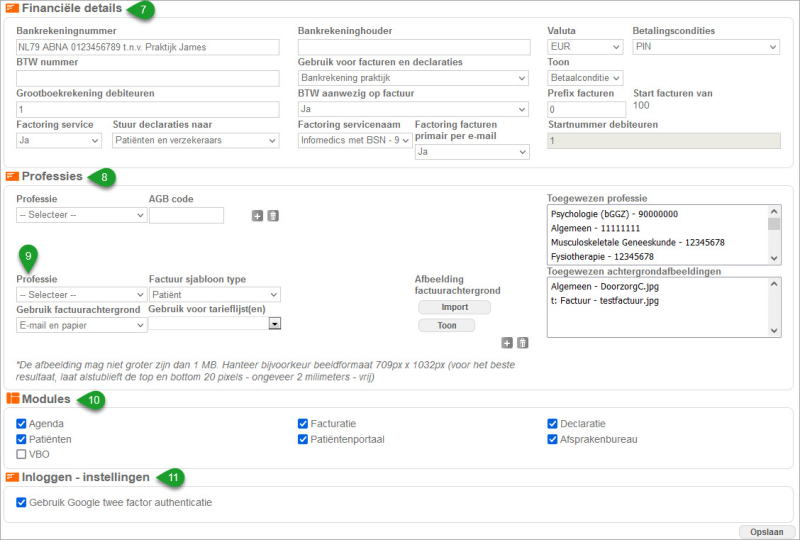
7. Financiële details
De meeste van deze instellingen worden bij oplevering van uw praktijk juist ingesteld en hoeft u niet te wijzigen. Hieronder de uitzonderingen:
- Het bankrekeningnummer wordt getoond op de factuur. Als het geheel niet te lang wordt, kunt u een tenaamstelling toevoegen, zoals in het voorbeeld.
- Het BTW nummer is van belang om in te vullen als u via een Infomedics declareert. Vul dit niet in als u via Vecozo declareert.
- Bij betalingsconditie kunt u de meest gebruikte betaalwijze van de praktijk ingeven. Bij het afdrukken van een factuur kunt u altijd afwijken van deze betaalwijze.
- Toon betalingsconditie; Hier kunt u aangeven of u de betaalwijze wilt weergeven op de factuur of niet. Als u de standaardtekst niet afdoende vindt, kunt u een eigen standaard tekst op uw factuurachtergrond laten opnemen. Neem hiervoor contact op met de supportdesk.
- Factoring facturen primair per e-mail geeft aan of Infomedics uw facturen per mail moet versturen of per post. Wilt u dat Infomedics uw facturen per mail verstuurt? Selecteer hier van 'Ja'.
8. Professies
Dit toont welke beroepen gekoppeld zijn aan uw praktijk. Verschillende beroepen hebben vaak hun eigen standaard prestaties en diagnosecodes. Per professie is de daarbij behorende praktijk AGB-code opgenomen. De persoonlijke AGB-codes van uw medewerkers vindt u onder Praktijk > Medewerkers > Beroepsgegevens.
U kunt uw praktijk AGB code zelf wijzigen, uiteraard op eigen risico. Klik de professie en de gekoppelde AGB code aan, zodat ze links van het overzichtje verschijnen. Pas de AGB-code aan en zet de nieuwe gegevens terug in het overzichtsvenster door het plusje te klikken. Vergeet niet de pagina onderin op te slaan.
9. Factuurachtergronden
In plaats van voorbedrukt briefpapier, kunt u een standaard achtergrond op uw James factuur mee laten afdrukken. De achtergrond kan bestaan uit tekst en afbeeldingen, zoals logo's.
Lever een voorbeeldscan aan van uw factuur en uw logo in een hoge kwaliteit. De eerste achtergrond plaatsen wij kosteloos voor u. Voor verdere wijzigingen en/of vernieuwingen zijn er kosten in rekening gebracht.
U kunt de achtergrond ook zelf aanmaken en toevoegen. Let op dat uw bestand precies de grootte van een A4 heeft, en dat uw teksten en logo's helemaal aan de rand staan. De achtergrondafbeelding houdt namelijk dezelfde marges aan als de tekst op de factuur. Zet u uw logo strak langs de rand, dan valt uw logo in lijn met de tekst op de factuur. Er zit dan dus wel degelijk nog een witte rand tussen het logo en de paginarand.
Een factuurachtergrond kan gemaakt worden per professie en/of per tarieflijst. Zo kunt u voor verschillende professies verschillende factuurachtergronden hebben, en ook kunt u voor een specifieke tarieflijst een andere factuurachtergrond uploaden.
Wel of geen BSN en geboortedatum op de factuur?
Ook kunt u kiezen tussen de types 'patiënt' of 'klant'. Kiest u voor patiënt? Dan komen alle voor de verzekeraar benodigde zorggegevens van de patiënt op de factuur, zoals de BSN. Kiest u voor type 'klant', dan worden de BSN en geboortedatum van de patiënt en de AGB codes van de praktijk en behandelaar níét op de factuur afgedrukt.
10. Modules
U kunt zien welke modules aan staan voor uw praktijk. Wilt u hier iets in wijzigen, dan kunt u dit kenbaar maken aan de supportdesk.
11. Inloggen - instellingen
Met deze optie kunt u er voor kiezen om gebruik te maken van de Google twee factor authenticatie. Dit dient als extra beveiliging voor uw James praktijk. Wanneer u deze functie aan zet, kunt u er alsnog per medewerker voor kiezen om deze twee factor uit te zetten. Dit kunt u per medewerker uitschakelen onder Medewerkers.
Nadat u deze functie aan hebt gezet, dient u de Google Authenticator app te downloaden op uw telefoon. Deze kunt u vinden in de App Store (Apple) of de Play Store (Android) en is geheel gratis.
Zodra u deze gedownload hebt, dan opent u de app en hierbij kunt u via de '+' een QR code scannen.
Log opnieuw in bij James. U krijgt na het invullen van uw gebruikersnaam en wachtwoord een QR code te zien. Deze code moet u met de Google Authenticator-app scannen. Doe dit NIET met uw eigen camera! Deze toont maar eenmalig een code, dus een een eerst volgende keer kunt u niet meer inloggen. U dient dit dus echt met de app te doen. Klik op de '+' in de app om de QR code te scannen. Daarna krijgt u een 6-cijferige code in beeld. Deze kunt u invoeren in James en dan bent u weer ingelogd.
Voortaan wanneer er bij het inloggen om de code wordt gevraagd, opent u de Google Authenticator app op uw telefoon en hierin vind u gelijk de code die u in moet vullen.
Let op: de code ververst elke 30 seconden. Is de tijd bijna op? Wacht dan even tot er een nieuwe code verschijnt en het klokje opnieuw af begint te tellen.
