Patiëntendossier op maat inrichten
Dossiersjablonen
Dossiersjablonen kunt u zelf samenstellen of wijzigen. Met een dossiersjabloon kunt u een volledig patiëntendossier samenstellen (anamnese, behandelplan etc.), maar ook een vragenlijst (klinimetrie of intakeformulier) of een tussenevaluatie die u los kunt toevoegen aan een lopend dossier.
James zorgt dat een basis sjabloon voor het patiëntendossier aanwezig is (naar de richtlijn van uw beroepsgroep). U kunt dit sjabloon eenvoudig aanpassen zodat uw werkwijze beter wordt ondersteund. Ook kunt vragenlijsten en online intakeformulieren maken.
Dossier bewerken - zo begint u:
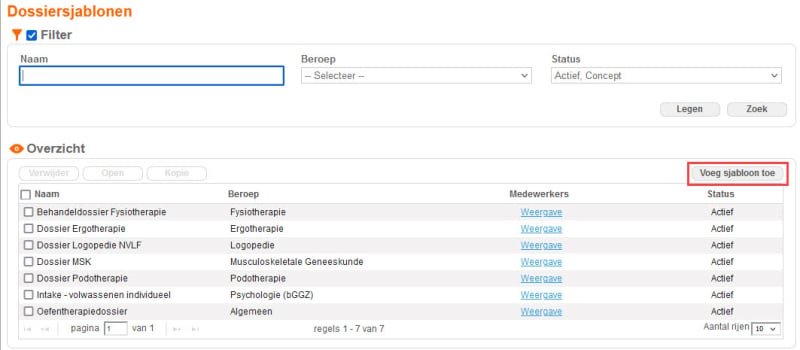
Bestaand dossier aanpassen
Een dossiersjabloon met status 'Actief' kunt u niet wijzigen. Wel kunt u met de knop 'Kopie' een wijzigbare versie van het dossier creëren.
In het veld ‘Naam’ staat de naam van het gekopieerde sjabloon, maar dit kan aangepast worden. Laat het dossiersjabloon op status 'Concept' staan zolang u er mee bezig bent. Is het sjabloon eenmaal actief, kunt u er geen wijzigingen meer in aanbrengen. Het enige dat u dan kunt doen om het dossier aan te passen is er weer een kopie van maken en deze bewerken.
Tip: Zet sjablonen die u niet meer gebruikt op status 'Geannuleerd' om uw dossieroverzicht op te schonen. Patiëntendossier die dit sjabloon gebruiken blijven gewoon bestaan!
Volledig nieuw dossier maken
Om een volledig nieuw dossiersjabloon in uw EPD software op te bouwen klikt u rechts op de knop 'Voeg sjabloon toe'. Vervolgens negeert u de lijst 'Gebruik dossiersjabloon' (hier vult u dus niets in) en u vult een eigen titel in bij 'Naam'.
Vergeet niet om een beroep te selecteren, anders kan u uw dossiersjabloon niet opslaan.
Let op: U kunt alleen uw dossiersjabloon bewerken in de status 'Concept'. Zet u hem op 'Actief', dan kunt u de inhoud niet meer wijzigen.
Alleen een actief sjabloon kan gebruikt worden bij de patiënt.
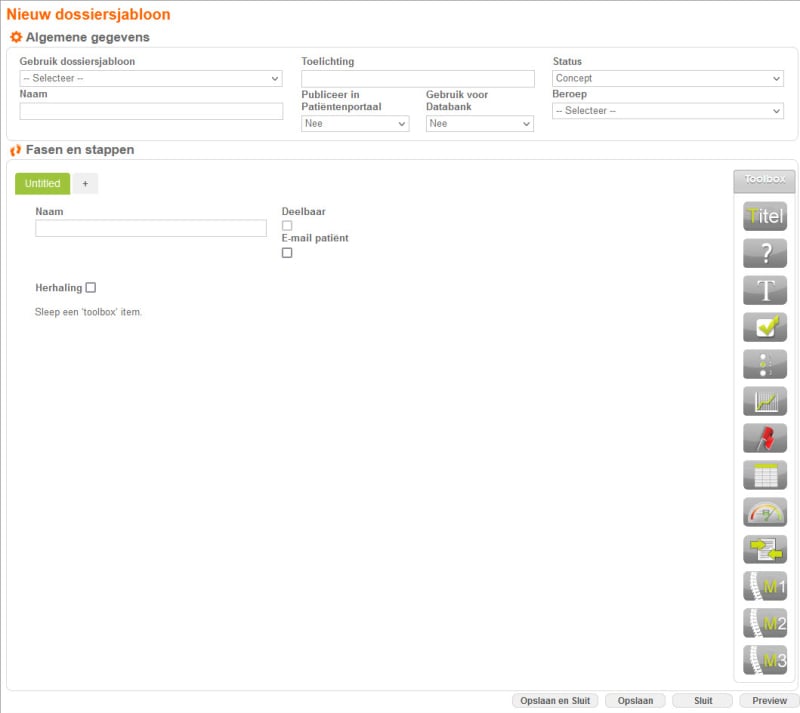
Dossier bewerken
Een dossier in de 'bouwfase' ziet er heel anders uit. U ziet de daadwerkelijke 'blokjes' (stappen) waaruit het dossier is opgebouwd, met de bijbehorende eigenschappen. Bijvoorbeeld een blokje 'Titel', een blokje 'Vrij tekstveld', een blokje 'Meerkeuze vraag' etc. Daarom hebben we helemaal onderin de knop 'Preview' beschikbaar gesteld. Als u hierop klikt, ziet u het dossier zoals u het gewend bent. Zo kunt u controleren of uw aanpassingen goed zijn.
Fases
Fases zijn de tabbladen van het dossier. Ze worden fases genoemd omdat een tabblad gewoonlijk een fase van het behandeltraject dekt, bijvoorbeeld Anamnese, Onderzoek, Behandelplan etc.
U kunt de volgorde van fases veranderen door ze aan te klikken en te slepen. U kunt ook de titels aanpassen in het veld 'Naam', dat u helemaal bovenaan een fase vindt.
Stappen
De stappen zijn de verschillende soorten 'blokjes' die u kunt toevoegen aan uw dossier, waarmee u de pagina opbouwt. Voorbeelden zijn; een titel, een vrij tekstveld, een meerkeuzevraag, een meting of rode vlaggen.
Alle beschikbare soorten stappen staan aan de rechterkant van uw scherm in de Toolbox, dit zijn de 'toolbox items'. U voegt een nieuwe stap toe aan uw fase door een toolbox item aan te klikken en te slepen naar de gewenste plaats.
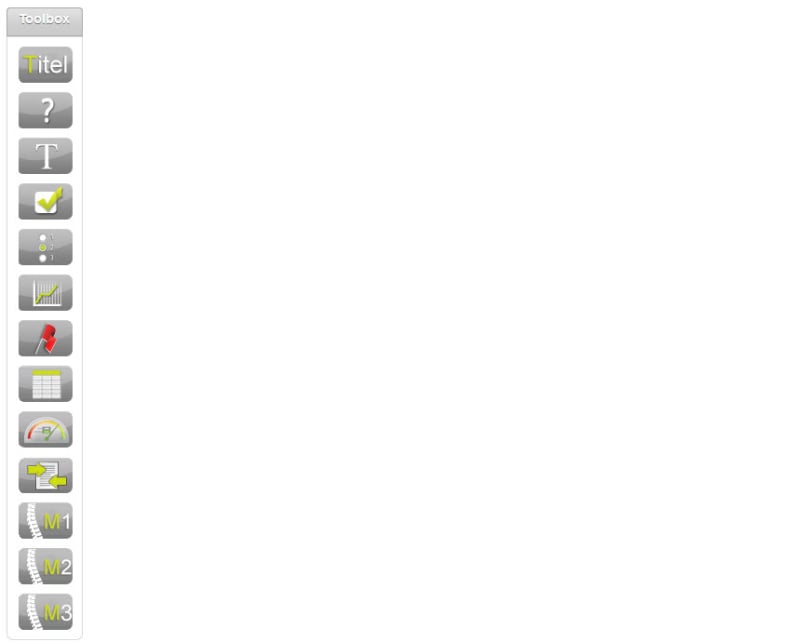
Tip: Als u een stap laat vallen op het woordje 'Herhaling' bovenin de fase, komt de stap onderin de pagina te staan! Dat werkt bij lange pagina's een stuk sneller dan steeds helemaal naar onder te moeten scrollen.
Een stap kunt u van positie veranderen door de grijze verticale balk aan de linkerkant aan te klikken, en naar boven of onder te slepen. U verwijdert een stap door rechts op het grijze prullenbak label te klikken. U kunt een vraag niet naar een ander tabblad slepen of kopiëren.
De toolbox items
Titel
Hiermee kunt u een titel toevoegen en eventueel een toelichting. U kunt ervoor kiezen de titel vet of schuingedrukt te maken, of een speciale kleur te geven.
Door het hokje 'Standaard verbergen' aan te vinken worden alle vragen onder deze titel tot aan de volgende titel, ingeklapt getoond in het dossier. Door op de titel te klikken klappen de vragen die er onder zitten uit. Zo kunt u vragen die niet in alle situaties van toepassing zijn standaard verbergen en zo uw pagina inkorten.
Een titel heeft als enige stap de mogelijkheid om een vaste afbeelding te koppelen in uw dossier. Deze koppelt u met de knop 'Browse'. Met de opties 'Toon in dossier' en 'Downloaden van het bestand' bepaalt u of de afbeelding direct zichtbaar is, of dat er op een link geklikt moet worden op de afbeelding te tonen.
Er kan niet op afbeeldingen getekend worden.
U kunt dit onderdeel tot slot ook gebruiken om extra ruimte te creëren in uw sjabloon. Geef in dat geval als titel een streepje of een punt, en geef enters in uw toelichtingenveld om het eerstvolgende element verder naar beneden te schuiven.
Vraag
Een vraag is een soort meerkeuzevraag. U kunt hier één of meerdere voorgedefinieerde antwoorden aan toevoegen. Het verschil met een gewone meerkeuzevraag is dat u deze antwoorden kunt bewerken nadat u ze heeft aangeklikt.
Vrij tekstveld
Dit is de meest gebruikte stap in een dossier. U vult een vraag in en geeft aan hoeveel regels het antwoord vakje mag zijn. U kunt dit zo groot maken als u wilt, maar voor de leesbaarheid adviseren wij een minimale grootte van 2 regels. In ieder tekstveld kan overigens onbeperkt tekst worden ingevuld. Het aantal regels bepaalt alleen hoeveel u in één keer ziet. Is er meer tekst aanwezig, dan moet u scrollen om dit te lezen.
U kunt een tekstveld een achtergrondkleur geven om het extra op te laten vallen.
Decursus: Vink dit hokje aan om een automatische datum in uw tekstveld te krijgen, iedere keer dat u hierin klikt. De nieuwste toevoeging komt altijd bovenaan te staan.
Als extra optie kunt u ook automatisch een SOEP, SOAP of SOEPI (onder elkaar) in het veld laten zetten. U kunt hier geen eigen tekstopties aan toevoegen, maar dat kan wel met behulp van onze standaardteksten.
Selectievakjes
Met deze tool kunt u een vraag maken waarbij meerdere, door u voorgedefinieerde antwoorden kunnen worden geselecteerd.
U vult eerst de vraag in en vervolgens voegt u antwoorden toe door op het 'plus' knopje te klikken. Met het 'prullenbak' knopje verwijdert u verkeerde antwoorden. U kunt antwoorden niet van plaats wisselen.
Tip: U kunt het vinkje 'dropdown weergave' aanklikken om de antwoorden niet onder elkaar te tonen, maar in een uitklapschermpje. Bij veel van dit soort vragen helpt dit uw dossier korter te maken, zodat u minder hoeft te scrollen.
Meerkeuze vraag
Hiermee maakt u een vraag met meerdere voorgedefinieerde antwoorden, waarbij maar één antwoord kan worden gekozen.
U vult eerst de vraag in en vervolgens voegt u antwoorden toe door op het 'plus' knopje te klikken. Met het 'prullenbak' knopje verwijdert u verkeerde antwoorden. U kunt antwoorden niet van plaats wisselen.
Meting
De meting wordt veel gebruikt om een VAS of PSK vast te leggen, maar in principe kunt u hiermee allerlei scores noteren. U kunt in een periode meerdere scores van hetzelfde item vastleggen, waardoor een scoreverloop over tijd zichtbaar wordt middels een grafiek.
U vult hier zelf de metingen die u wilt scoren. U kiest de kleur (voor de grafiek) en klikt op het plusje om de meting toe te voegen.
Onderin zorgt u dat in de 'Max. waarde meting (y-as)' de maximale score van uw meting staat, bv 10 voor een VAS.
Rode vlaggen
Deze tool is geschikt voor het definiëren van Rode vlaggen. Per categorie kan een controlelijst worden opgenomen. In het dossier van de patiënt wordt een categorie gekozen en de bijbehorende lijst doorgelopen. Een vraag die met ‘ja’ wordt beantwoord leidt tot een rode vlag. Deze rode vlag wordt bij de patiënt getoond in het patiëntenoverzicht en ook in de agenda afspraak.
(Gescoorde) Vragenlijst
Met deze tool kunt u een vragenlijst aanmaken. Hierbij kunnen verschillende waardes en scores gegeven worden aan de antwoorden waardoor er een totaal berekening gemaakt kan worden.
Tabel
Via deze tool kunt u een tabel toevoegen. U kunt de tabel zelf samenstellen door kolomnamen en rij namen in te geven en toe te voegen met het 'plus' knopje. U kunt er voor kiezen deze titels een kleur te geven. De tabelvelden zelf blijven wel altijd wit.
Let op: Tabelnamen kunt u niet meer wijzigen door erop te klikken, zoals dat wel kan bij de vragenlijst. Wilt u achteraf een kleur toevoegen of de tekst van een rij of kolom veranderen, dan dient u de waarde weg te gooien en opnieuw toe te voegen.
Conclusieveld
Via deze tool kunt u eerder ingevulde velden uit het dossier automatisch inladen. Zo hoeft u gegevens niet dubbel in te vullen om uw conclusie samen te stellen.
Conclusievelden worden pas gevuld nadat u het dossier heeft opgeslagen, gesloten en heropend!
Stel dat u op dit moment 3 fases heeft; Intake, Anamnese en Onderzoek. In de fase Intake kunt u bijvoorbeeld als derde stapje de vraag hebben toegevoegd "Wat is de hulpvraag?".
Het antwoord op deze vraag, bijvoorbeeld "Wil van knieklachten af", kunt u inladen in het conclusieveld dat u op het tabblad Onderzoek hebt staan. Het overnemen van het antwoord doet u met de volgende code: [1.3]. 1 staat voor het eerste tabblad, de fase Intake, en 3 staat voor de stap ("Wat is de hulpvraag?")
Op deze manier kunt u de belangrijkste vragen bij elkaar laten komen in één conclusie, zonder dat u dingen dubbel hoeft in te geven.
Meer opties
Behalve het automatisch inladen van dossier onderdelen kunt u de volgende codes gebruiken om automatisch gegevens toe te voegen in het conclusieveld:
- Patiënt
- [geslacht]
- [leeftijd]
- [Patiënt initialen]
- [Patiënt voornaam]
- [Patiënt tussenvoegsels]
- [Patiënt achternaam]
- [Patiënt meisjesnaam tussenvoegsels]
- [Patiënt meisjesnaam]
- [Patiënt gbrt datum]
- [Patiënt geslacht]
- [Patiënt BSN]
- [Patiënt postcode]
- [Patiënt woonplaats]
- [patient.aanmelddatum]
- [patient.bijzonderheden]
- [patient.instelling]
- [patient.titel]
- [patient.email]
- [eerste afspraak]
- [laatste afspraak]
- Notities
- [notities.beroep]
- [notities.sporten]
- [notities.offerte]
- [notities.betaler]
- [Vrij veld 1]
- [Vrij veld 2]
- [Vrij veld 3]
- [Vrij veld 4]
- [Vrij veld 5]
- [Vrij veld 6]
- [Vrij veld 7]
- [Vrij veld 8]
- [Vrij veld 9]
- [Vrij veld 10]
- [Vrij veld 11]
- [Vrij veld 12]
- Contactpersonen
- [contact1.email]
- [contact2.email]
MSK formulieren
De M1 is het intakeformulier voor Muskuloskeletale artsen. M2 en M3 zijn twee verschillende onderzoekskaarten, beide ook bruikbaar op een tablet.
De vinkjes: eigenschappen van de toolboxitems
U kunt toolbox items verschillende eigenschappen meegeven door deze aan te vinken. Maar wat doet het?
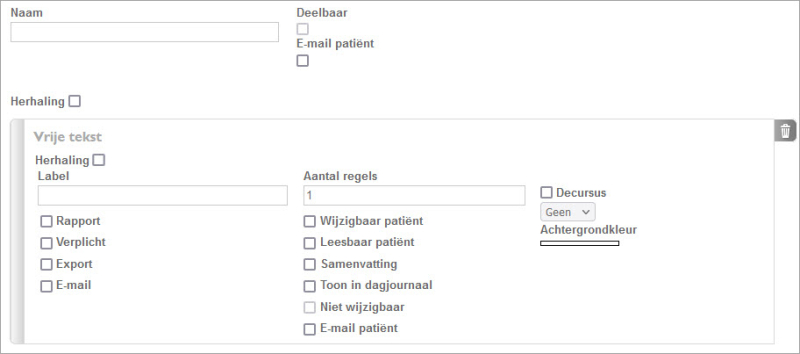
- Rapport
Als u een rapportage maakt van een dossier gaan alle velden gemarkeerd met 'Rapport' mee in de brief. Dit is een verouderde functionaliteit, in de tekstsjablonen gebruiken we nu dossiercodes zoals > om aan te geven welke vragen we terug willen laten komen in een rapportage. - Verplicht
Het veld krijgt een rood sterretje en wordt een verplicht veld. Als u in een dossiersjabloon op een tabblad alle verplichte velden hebt ingevuld, krijgt het tabblad een groen vinkje. - Export
Hiermee kunt u een export maken van dit specifieke veld bij Home > export. Dit vinkje kunt u aanzetten bij een actief dossier. De dag er na kunt u dan van dit veld (of als u er meerdere selecteert, deze velden) een export maken. Wanneer u hier mee klaar bent, zet u dit vinkje weer uit in uw dossiersjabloon. - E-mail
Het vinkje e-mail heeft dezelfde werking als het vinkje Rapport, alleen is de inhoud nu voor een Zorgmailbericht in plaats van voor een gewone brief. Ook hier is het makkelijker om gewoon de dossiertags te gebruiken. - Wijzigbaar patiënt
De patiënt kan de gegevens wijzigen via het patiëntenportaal. Het is dan wel een vereiste dat het dossiersjabloon zelf op 'Publiceer in patiëntenportaal' - Ja, staat.
Bij een vragenlijst die u via het portaal wilt laten invullen, is het van belang dat alle velden die u wilt laten invullen op de patiënt op 'Wijzigbaar patiënt' staan. - Leesbaar patiënt
De patiënt kan de gegevens lezen, maar niet wijzigen. Dit wordt voornamelijk gebruikt om de patiënt inzicht te geven in bepaalde dossieronderdelen via het patiëntenportaal.
Wederom werkt deze eigenschap alleen als het dossiersjabloon zelf op 'Publiceer in patiëntenportaal' - Ja, staat. - Samenvatting
Een samenvatting verschijnt bovenaan een tabblad, zodat u in één oogopslag de belangrijkste informatie kunt lezen zonder naar beneden te hoeven scrollen.
Vink alle velden aan die in de samenvatting moet komen. - Toon in dagjournaal
Zodra dit veld aangevinkt is, dan wordt in de patiëntenkaart > Dagjournaal dit veld onder de dagjournalen getoond. U kunt hier meerdere velden laten zien vanuit het dossier van een patiënt. - Niet wijzigbaar
Deze optie is momenteel alleen voor James zelf beschikbaar. Hij wordt gebruikt om klinische vragenlijsten 'vast' te zetten zodat ze niet gewijzigd kunnen worden door gebruikers, en om bepaalde velden die belangrijk zijn voor officiële rapportages onveranderbaar te maken in dossiers. - Decursus
Deze optie is specifiek voor het toolbox item 'Tekstveld' en hoort dus eigenlijk niet in deze opsomming. Maar vooruit, het is ook een vinkje. In een decursusveld verschijnt altijd de datum van vandaag zodra u erin klikt. Nieuwe informatie die u dezelfde dag toevoegt wordt boven de oude geplaatst (maar onder de datum). Informatie die u er een volgende dag inzet wordt automatisch bovenaan geplaatst onder een nieuwe datum. Deze optie wordt gebruikt voor behandeljournalen. - Herhaling
Op de meeste toolboxitems kunt u een herhaling aanzetten, bijvoorbeeld voor iedere zes maanden. Daarmee zorgt u dat automatisch een To Do item 'Dossier opvolgen' wordt gemaakt voor die datum, dat gekoppeld is aan dit dossier. Deze optie wordt bijvoorbeeld gebruikt om zicht te houden op evaluatiemomenten. - Deelbaar
Dit veld is alleen in te schakelen door de medewerkers van James. Heeft u een sjabloon gemaakt wat u graag in het patiëntendossier toe wilt voegen via de plus? Dan kunt u dit aangeven bij de support van James en dan maken wij dit voor u in orde. - E-mail patiënt
Dit vinkje vindt u zowel bovenaan een tabblad als in elk veld. Met dit vinkje stelt u in dat wanneer u een vragenlijst wil sturen naar een patiënt deze velden gelijk geselecteerd staan om door te sturen naar de patiënt. U hoeft deze dan dus niet meer zelf met de hand nog te selecteren. Als u deze bovenaan het tabblad aanvinkt wordt het gehele tabblad geselecteerd om in een vragenlijst meegestuurd te worden. Met het vinkje per veld geeft u dus aan welke specifieke velden er meegestuurd moeten worden met de vragenlijst. Dit is een voorinstelling die tijdens het aanmaken van de vragenlijst voor een patiënt nog aangepast kan worden, dus u kunt op het moment van een vragenlijst versturen naar een patiënt nog specifieke velden selecteren of de-selecteren voor u de vragenlijst verstuurd.
Werken met het patiëntendossier
U kunt snel en makkelijk werken vanuit het patiëntendossier: vragenlijsten toevoegen en online versturen, rapporten maken, documenten en klinimetrie toevoegen.
