Tekstsjablonen
Algemeen
Tekstsjablonen worden ook wel briefsjablonen of basisbrieven genoemd. U maakt hiermee een standaard format voor een bepaalde rapportage, waarbij gegevens automatisch worden ingevuld. Denk hiermee aan NAW gegevens, maar ook aan gegevens uit het dossier zoals een hulpvraag of conclusie.
In onderstaande instructiefilmpje leert u hoe u een Word tekstsjabloon maakt en gebruikt. In dit filmpje wordt ook uitgelegd hoe u automatische codes gebruikt zodat James bijvoorbeeld de patiëntnaam of een hulpvraag uit het behandeldossier invult. Dit werkt hetzelfde voor alle soorten tekstsjablonen in James!
Soorten tekstsjablonen
Onder praktijk > Tekstsjablonen kunt u verschillende soorten tekstsjablonen aanmaken, waar verschillende soorten berichten mee opgesteld kunnen worden. Hieronder staat uitgelegd welke soorten brieven en documenten je kunt maken en wat je hier eventueel extra voor moet instellen.
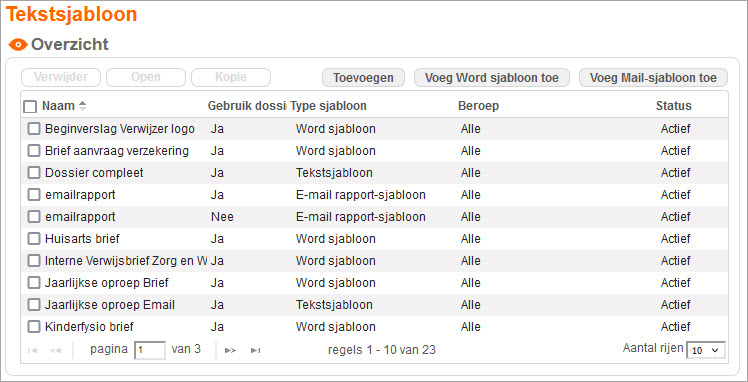
Knop 'Toevoegen'
- (Half) jaarlijkse e-mail oproep voor zolencontrole of een DM screening. Kies type 'Oproep'.
- Een begeleidende e-mail bij het online laten invullen van dossiervragen door de patiënt. Kies type 'Vragenlijst'.
Knop 'Voeg Word document toe'
- Word brief / rapportage die u kunt printen of (beveiligd) kunt e-mailen naar een regulier e-mailadres (géén Zorgmailadres). Hiermee kunt u ook een uitdraai maken van een enkel patiëntdossier of een een offerte opstellen. Kies type 'Normaal'
- (Half) jaarlijkse oproepen per brief. Kies type 'Oproep'.
- MDR Toestemmingsverklaring (hulpmiddelen), die u eventueel beveiligd kunt mailen naar een regulier e-mailadres. Kies type 'MDR verklaring'.
- MDR Zolenplan (hulpmiddelen). Kies type 'Zolenplan'.
Knop 'Voeg Mailsjabloon toe'
- Zorgmail rapportages. Deze berichten kunnen alleen tussen zorgmailadressen verstuurd worden. In dit type bericht zijn opmaak en bijlages niet mogelijk. Kies type 'Zorgmail sjabloon'.
- (Beveiligde) e-mails naar een patiënt / instelling / derde, met een regulier e-mailadres. Kies type 'E-mailrapportsjabloon'. In dit type is opmaak wel mogelijk. Tevens kunt u een afbeelding toevoegen aan dit sjabloon.
Gewone e-mails worden beveiligd verstuurd als u Zorgmail gekoppeld heeft in James. Dit gaat om rapportages die gemaild worden en losse e-mails naar de patiënt.
Facturen en afspraakbevestigingen worden niet beveiligd verstuurd.
U kunt ook een afbeelding toevoegen aan een e-mail sjabloon. Zo kunt u bijvoorbeeld uw logo in uw handtekening plaatsen.
Let op: dit kan alléén bij een regulier e-mailsjabloon, niet bij een zorgmailsjabloon!
Toelichting overige knoppen
- Verwijder: Hiermee verwijdert u een tekstsjabloon. U kunt dit sjabloon niet meer gebruiken voor nieuwe brieven of e-mails.
- Open: Met deze knop opent u een tekstsjabloon zodat u het kunt bekijken of wijzigen.
- Kopie: Hiermee kunt u een kopie maken van een tekstsjabloon. Deze optie werkt níét bij Word sjablonen!
Tekstsjabloon maken of wijzigen
Als u weet welk type sjabloon u moet hebben kunt u uw brief gaan maken. De meeste tekstsjablonen bestaan uit gewone getypte tekst, en automatische velden voor bijvoorbeeld een patiëntnaam.
We onderscheiden twee soorten automatische velden:
- Basisgegevens, denk hierbij aan NAW gegevens van de patiënt, huisarts of verwijzer
- Dossiergegevens. Dit is alles dat in het behandeldossier staat genoteerd, denk aan anamnese gegevens, een hulpvraag, een diagnose of testscores.
De lijst met codes voor de basisgegevens vindt u onder de knop 'Toon/Verberg toegestane velden'. Deze knop vindt u als u een bestaand sjabloon opent of een nieuwe opstelt. Alleen als u via 'Toevoegen' een tekstsjabloon maakt vindt u deze lijst als u met uw rechtermuisknop in het tekstvlak klikt.
U kunt zo'n code kopiëren en plakken op de gewenste plek in uw brief of e-mail.
De automatische velden voor het dossier werken anders. Deze velden hebben geen naam, maar een nummer. Zie dit als een coördinaat, bestaand uit het nummer van het tabblad en het nummer van het onderdeel op dat tabblad. Staat uw hulpvraag op het eerste tabblad, als tweede onderdeel, dan wordt veld in uw brief >.
Het is dus >. Het woord 'onderdeel' wordt hier expres gebruikt, want ook een titel is een onderdeel in uw dossier. Uw hulpvraag is dan misschien de eerste vraag op het tabblad, maar het tweede onderdeel.
U hoeft de nummers van de onderdelen niet zelf uit te tellen. Als u een actief dossiersjabloon opent zult u zien dat de titels en vragen al genummerd zijn, u kunt dit dus makkelijk nakijken.
Een toelichting op enkele bijzondere automatische velden
Agenda afspraken
> Dit maakt een overzicht voor een patiënt van al diens toekomstige patiëntafspraken inclusief datum, tijd, locatie en behandelaar. Afspraken die al hebben plaatsgevonden worden niet getoond.
> Toont de datum, tijd, locatie en behandelaar van de nieuwste afspraak van de patiënt, om naar de patiënt de sturen als handmatige bevestiging/herinnering.
Rapportage
> Toont alleen de datum van de eerste afspraak en kan gebruikt worden voor rapportages.
Dossier printen
> Geeft het volledige behandeldossier van de patiënt weer en kan gebruikt worden om het dossier van een patiënt uit te printen.
Adressering
>
>
>
>
>
Met deze set adresregels kunt u hetzelfde briefsjabloon gebruiken voor meerdere ontvangers. Als u in James een rapportage print, kunt u maximaal vijf verschillende ontvangers kiezen voor uw brief. De brief komt dan meerdere keren uit de printer, met in dit adresblok de adressen van de door u geselecteerde ontvangers.
(Half) jaarlijkse oproep voor Podotherapie en Podologie
> Bij het maken van een oproep kunt u extra informatie ingeven, met deze code laat u deze informatie terugkomen in de oproep.
> Genereert een knop waarmee uw patiënt online een afspraak in uw agenda kan maken. Dit werkt alleen bij een oproep via e-mail en als u het patiëntportaal in gebruik hebt.
Vragenlijst
U kunt in James een deel van het dossier als vragenlijst naar een patiënt sturen zonder dat hier gebruik gemaakt hoeft te worden van het patiëntenportaal. Via de knop [Toevoegen] kunt u een e-mail sjabloon maken en met de link > kunt u de knop om de vragenlijst te openen en in te vullen voor de patiënt op de plek zetten in de mail waar u wenst.
Tekstsjabloon gebruiken
Als u een goede set tekstsjablonen heeft bent u veel minder tijd kwijt aan uw rapportages,
Klik op de agenda afspraak om deze te selecteren en gebruik de sneltoets Shift+R om de betreffende patiëntenkaart te openen op het onderdeel 'Dossiers'. Natuurlijk kunt u dit onderdeel van de patiëntenkaart ook op een andere wijze openen.
Een nieuwe Word rapportage maakt u aan in het kopje Rapporten, met de knop 'Voeg Toe'. Hierna kunt u een sjabloon kiezen en de brief openen en bewerken in Word.
Een nieuw Zorgmailbericht maakt u aan onder het kopje Zorgmail met de knop 'Zorgmail'. In het volgende scherm kunt u een sjabloon kiezen en de brief bewerken.
Een mailtje naar een patiënt of instelling maakt u aan onder het kopje E-mail via de knop 'E-mail'. In het volgende scherm kunt u een sjabloon kiezen en de brief bewerken.
Een oproep voegt u toe via het geopende dossier van de patiënt. Lees hierover meer.
