- Algemeen
- 1. Agenda - Algemeen
- 2. Agenda - Verplichte velden nieuwe patiënt
- 3. Agenda - Algemene afspraakcategorieën
- 4. E-mailadressen voor het ontvangen van notificaties
- 5. Portaal instellingen
- 6. Patiëntnotities - instellingen
- 7. Financieel
- 8. Verwijzers
- 9. E-mailinstellingen
- 10. Dagjournaal
- 11. Consulten
- 12. Zorgtrajecten
- 13. MDR
Voorkeuren
Algemeen
Bij de praktijkvoorkeuren vindt u de algemene agenda instellingen, het afspraken- en patiëntenportaal, zorgtrajecten, dagjournalen, MDR, e-mailinstellingen alsmede de instellingen van de vrije notitievelden op de patiëntenkaart.
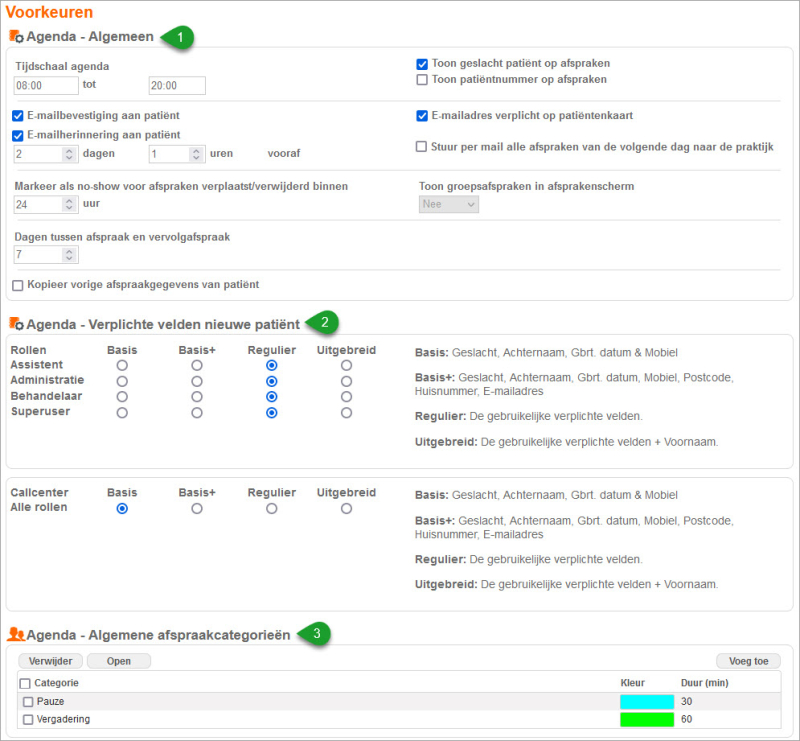
1. Agenda - Algemeen
Tijdschaal agenda: Hierbij stelt u in van welke tijd tot welke tijd u uw agenda wilt laten lopen. Let op: dit zijn niet uw roosters! Meer informatie over uw roosters, vind u hier. Naast de tijdschaal van de agenda kunt u aangeven of u het geslacht van de patiënt in de agenda afspraken wilt tonen.
E-mailbevestigingen en e-mailherinneringen aan patiënt: Hier kunt u instellen of uw patiënten een bevestiging en/of herinnering van hun afspraken mogen krijgen per e-mail. Een bevestiging wordt direct na het maken van de afspraak gestuurd en voor de herinnering kunt u zelf aangeven hoe ver voor de afspraak deze verstuurd moet worden. Dit kunt u aangeven in uren of in dagen. Tevens is het mogelijk om hierbij te kiezen voor een Nederlandse of Engelse vertaling. Deze instelling wordt op de patiëntenkaart overgenomen. Let op bij de e-mailbevestiging dat elke wijziging die u aan de afspraak maakt, er een annuleringsmail verstuurd wordt naar de patiënt van de vorige afspraak én een bevestiging van de "nieuwe" aangepaste afspraak! Mocht u dus per ongeluk een afspraak verplaatsen en weer terug plaatsen, kan een patiënt 4 e-mails binnen krijgen. Wij benadrukken dan ook om hier of goed op te letten, of alleen de herinnering aan te zetten.
Naast de e-mailbevestiging heeft u de optie om het e-mailadres verplicht te stellen op de patiëntenkaart of juist niet.
Markeer als no-show voor afspraken verplaatst/verwijderd binnen ... uren: Hierbij kunt u aangeven of u voor afspraken die kort van te voren afgezegd of verplaatst worden of u deze wilt markeren als een no-show (n.o.k.d) waarvoor u dan de reden op kunt geven. Hiermee kunt u onder andere bijhouden of een patiënt (te) vaak afspraken afzegt. Dit kan tot 48 uur van te voren ingesteld worden.
Dagen tussen afspraak en vervolgafspraak: Voor deze optie moeten de afspraakvoorstellen aanstaan. U kunt hier instellen of er een minimaal aantal dagen tussen opeenvolgende afspraken moet zitten of niet. Zodra u dan een vervolgafspraak plant, genereert James alleen voorstellen na het aantal dagen dat hier ingevoerd staat.
2. Agenda - Verplichte velden nieuwe patiënt
Hetgeen u hier invult is welke gegevens u bij het aanmaken van een patiëntenkaart voor een nieuwe patiënt vanuit de agenda in moet vullen. Hetgeen u hier invult, verschilt per gebruikersrol. U kunt hier kiezen van basis tot uitgebreid per gebruikersrol, met aan de rechterkant de uitleg van welke gegevens u per mogelijkheid in moet vullen.
Bij de opties Basis en Basis+ voldoet een patiëntenkaart nog niet aan alle verplichte velden. Deze moeten naderhand nog ingevuld worden, voor u de agenda afspraak kunt doorboeken. Mocht u bijvoorbeeld een nieuwe patiënt aan de telefoon hebben waarvan u snel wat gegevens in wilt vullen om de afspraak te maken, om daarna weer door te gaan met uw andere bezigheden, kunt u kiezen voor een van deze twee opties.
Wilt u met het aanmaken van de patiëntenkaart via de agenda wel alle verplichte velden invullen en eventueel nog meer informatie, dan kiest u voor Regulier of Uitgebreid.
3. Agenda - Algemene afspraakcategorieën
U kunt hier algemene afspraaktypes aanmaken, zoals een vergadering of pauze. Met de knop [Voeg toe] maakt u een nieuw algemeen afspraaktype aan. U kiest hier een naam, kleur en eventueel een standaard tijdsduur. Geeft u geen tijdsduur in, dan wordt de standaard duur van 1 uur gehanteerd. Deze duur kunt u altijd handmatig aanpassen in de afspraak zelf. De algemene afspraaktypes die u hier aanmaakt, zijn voor alle medewerkers zichtbaar en in te plannen. Hiervoor hoeft er niets aangevinkt te worden bij medewerkers en roosters zoals voor patiëntafspraken. In een algemene afspraak kunt u geen patiëntenkaart koppelen. Voor meer informatie over de functies van een algemene afspraak, klik hier.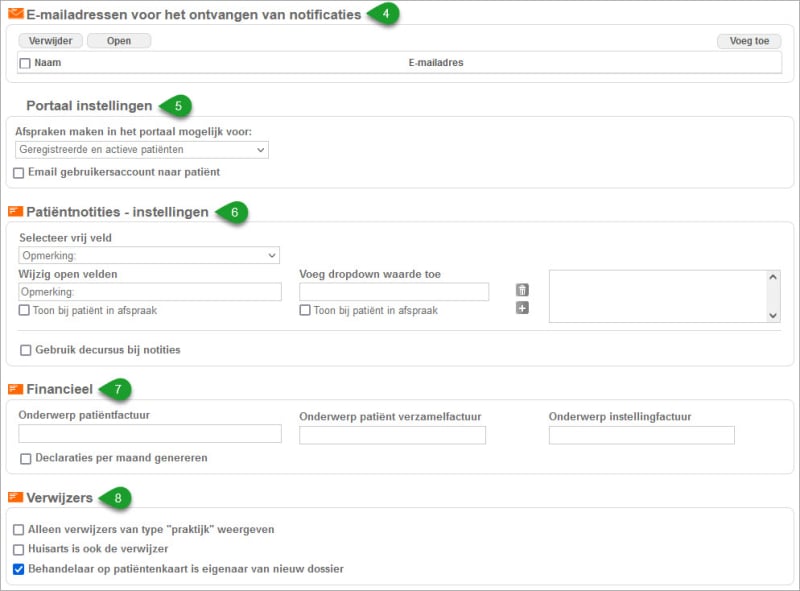
4. E-mailadressen voor het ontvangen van notificaties
Wanneer u hier een e-mailadres invult, wordt er naar dit e-mailadres van elke wijziging in alle actieve agenda's een automatische email verstuurd. Dit geldt voor zowel nieuwe afspraken als wijzigingen.
5. Portaal instellingen
Hier kunt u instellen welk type patiënten een afspraak in mogen plannen via het patiëntenportaal. U kunt kiezen tussen 'actieve en geregistreerde patiënten' of alleen 'actieve patiënten'. Geregistreerde patiënten zijn patiënten die zichzelf hebben ingeschreven via het patiëntportaal maar die u nog niets heeft opgevolgd.
Actieve patiënten zijn patiënten die of via het patiëntportaal zijn geregistreerd, of die door een medewerker van de praktijk zijn geregistreerd en die door u zijn opgevolgd.
Met het vinkje 'Email gebruikersaccount naar patiënt' geeft u aan dat elke patiënt die vanaf dat moment geregistreerd wordt (door eigen registratie via het patiëntportaal of door registratie via een medewerker) een email ontvangt met inloggegevens voor het patiëntportaal.
Reeds bestaande patiënten (voor het aanvinken van deze optie) krijgen deze mail niet automatisch, deze kun je per patiënt activeren vanuit de patiëntenkaart.
6. Patiëntnotities - instellingen
Bij de patiëntnotities heeft u negen vrije notitievelden waarvan u zelf de titel kunt bepalen. Ook kunt u bepalen of het een vrij tekstveld wordt, of een drop-down met vaste antwoorden.
Antwoorden in de vrije tekstvelden kunnen in een pop-up scherm worden getoond bij het maken of openen van een agenda afspraak door het vinkje 'Toon bij patiënt in afspraak' aan te vinken. Voor de drop-down bepaalt u per antwoord of dit getoond moet worden bij het maken van een afspraak of niet.
Daarnaast kunt u er ook voor kiezen om een decursus aan te zetten in uw notities.
Een voorbeeld van een pop-up bij een patiëntenafspraak. De naam van het notitieveld wordt genoemd en vervolgens de ingevulde tekst.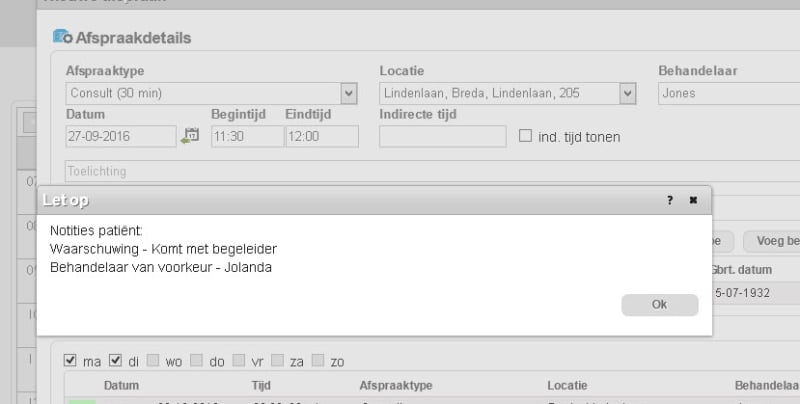
7. Financieel
Wanneer u gebruik maakt van facturen, kunt u een factuur ook een ander onderwerp geven dan de standaard 'Factuur'. Dit kunt u hier invullen voor de verschillende facturen als patiëntfacturen, verzamelfacturen en facturen voor een instelling.
Wanneer u hier niets invult, zal James boven de facturen automatisch het woord 'Factuur' plaatsen.
Het vinkje 'Declaraties per maand genereren' zorgt er voor dat al uw declaraties per maand gesplitst worden in verschillende declaratiebestanden (dus per maand één declaratiebestand per verzekeraar). Als u dit vinkje uit laat staan zullen alle consulten van verschillende maanden van één verzekeraar in één declaratiebestand komen.
8. Verwijzers
- Alleen verwijzers type "praktijk" weergeven: Als u hier een vinkje zet, kunt u bij het selecteren van een huisarts, bedrijfsarts of verwijzer in de algemene patiëntgegevens alleen kiezen uit artsen die u zelf heeft toegevoegd. Ons algemene adresboek blijft buiten beeld. Dit is voornamelijk bedoeld voor praktijken buiten Nederland.
- Huisarts is ook de verwijzer: Als u deze optie aanvinkt dan wordt de huisarts die u invult in de algemene patiëntgegevens ook in het verwijzer-veld gezet. Als u een verwijsdocument toevoegt, wordt namelijk degene in het veld 'verwijzer' aan dit document gekoppeld. Als uw patiënten veelal door hun huisarts worden verwezen scheelt dit u een handeling. Natuurlijk kunt u de verwijzer, als hier automatisch de huisarts in is gezet, gewoon overschrijven met een andere verwijzer.
- Behandelaar op patiëntenkaart is eigenaar van nieuw dossier: Met deze optie maakt het niet meer uit elke medewerker in uw praktijk het behandeldossier aanmaakt; de behandelaar die in de algemene gegevens van de patiënt is ingevuld wordt de eigenaar van het dossier. Als er géén behandelaar is ingevuld in de patiëntenkaart moet er bovenin het dossier een behandelaar gekozen worden, anders kunt u het niet opslaan.
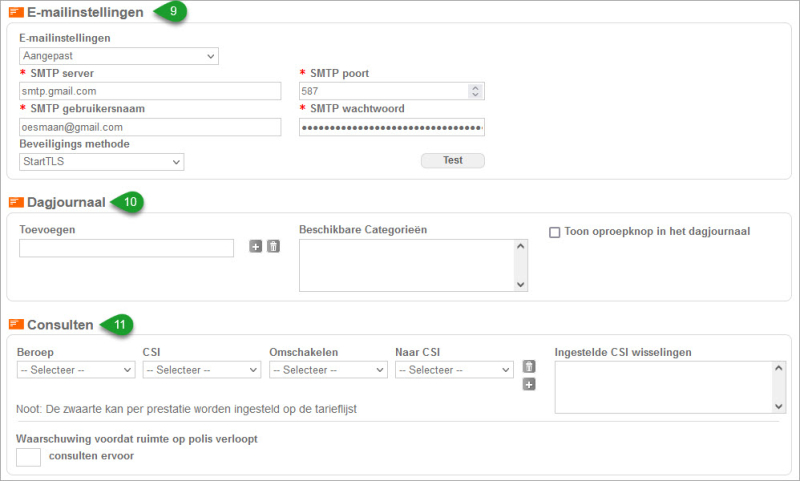
9. E-mailinstellingen
Hier kunt u aangeven of u gebruik wilt maken van de standaard mailinstellingen, of dat u uw eigen SMTP-instellingen hier in wilt voeren. Dit wordt geadviseerd wanneer u bericht krijgt van uw patiënten dat e-mails niet aankomen of in de SPAM/ongewenste email terecht komen. Via de SMTP server kunt u uw eigen e-mailadres koppelen aan James, in plaats van dat u uw mailtjes via onze servers verstuurt. Dit betekent dat hetgeen u verstuurt in uw Verzonden items map terecht komt.
Mocht u uw SMTP-gegevens niet weten, kunt u deze opvragen bij uw webbouwer of hostingpartij.
Wanneer u gebruik maakt van Gmail, kunt u de volgende handleiding hanteren.
Let op: wanneer u gebruik maakt van uw eigen SMTP-instellingen, dan wordt er gemaild vanuit het e-mailadres zoals ingevoerd via Praktijk > Algemeen > E-mail.
10. Dagjournaal
In dit veld kunt u categorieën voor uw dagjournalen toevoegen, wijzigen of verwijderen. Een categorie kan van pas komen wanneer u een goed onderscheid wilt maken tussen de verschillende zaken in het dagjournaal, zoals afspraken, onderzoek, of overleg.
Met de optie 'Toon oproepknop in het dagjournaal' kunt u vanuit het dagjournaal ook bij de oproepen van de patiënt komen en/of een oproep aanmaken. Hier hoef je dan niet nog voor naar het dossier van de patiënt.
11. Consulten
Wanneer er regels gelden om van CSI te wisselen, kunt u hier instellen dat James het telwerk voor u doet. U kunt hier instellen dat zodra je met een bepaalde CSI begint, dan James na X aantal behandelingen automatisch overschakelt naar een andere CSI. Bijvoorbeeld een chronische behandeling bij fysiotherapie. U begint op CSI 008 en laat James na 20 prestaties overschakelen naar CSI 001.
Naast een X aantal behandelingen kunt u James ook over laten schakelen aan het begin van het nieuwe jaar.
Hier stelt u ook in of u een waarschuwing wilt van James wanneer de ruimte op de polis verloopt. U heeft dan een reminder voor uzelf en de patiënt dat er facturen aankomen in plaats van declaraties naar de zorgverzekeraar.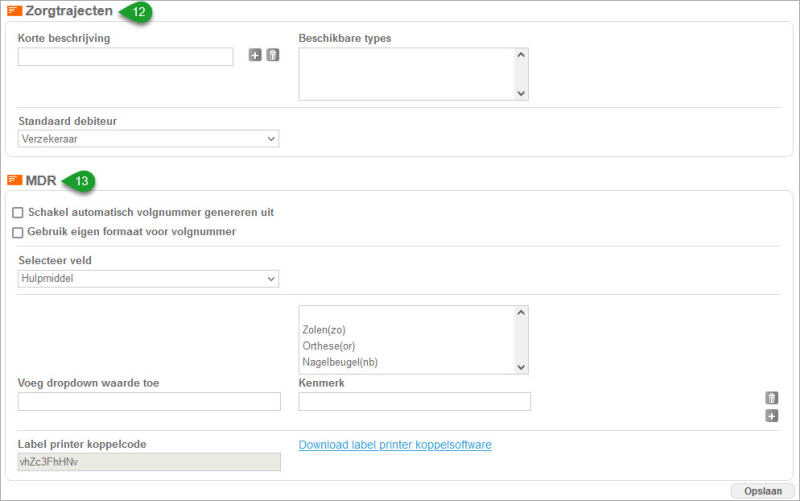
12. Zorgtrajecten
Wanneer u verschillende zorgtrajecten heeft kunt u deze ook zelf een omschrijving geven. Zo kunt u ze eenvoudiger uit elkaar houden. Hier kunt u ook kiezen wie standaard de debiteur is in de zorgtrajecten.
13. MDR
Hier kunt u de MDR velden selecteren en uw eigen antwoord opties per veld toevoegen.
U selecteert eerst een veld en voegt een antwoord optie toe in het veld ‘Naam’ (dit veld heet anders bij de definitieve release). Vervolgens geeft u de antwoord optie een kenmerk. Deze wordt gebruikt in het volgnummer, zodat deze niet te lang wordt. Bijvoorbeeld de kleur ‘Oranje’ geeft u het kenmerk ‘OR’.
Klik nu op het ‘+’ icoon om de waarde toe te voegen. Vergeet niet, zodra u helemaal klaar bent, onderin de pagina te klikken op ‘Opslaan’.
Naast het toevoegen van antwoord opties heeft u ook de mogelijkheid om de veldnamen zelf te hernoemen.
Zodra een hulpmiddel is geselecteerd (2) krijgt u de mogelijkheid om aanpassingen en klachten te registreren. Het registreren van Aanpassingen en opvolgen van Klachten werkt anders dan dat u tot nu toe bent gewend in James.
Klik op het ‘+’ icoon om een Aanpassing of Klacht toe te voegen.
Klik op het ‘Opslaan icoon’ (floppy) om de regel op te slaan.
Klik op het ‘Kruisje’ om te annuleren.
Opgeslagen regels kunnen worden verwijderd door op het prullenbakje te klikken.
U kunt zelf medewerkers toevoegen of verwijderen om deze te kunnen kiezen bij het registreren van het hulpmiddel. Dit hoeft geen medewerker van James te zijn.
Voor het koppelen met de labelprinter u hier onderaan terecht. Wij hebben de labelprinter getest met de 'Brother PT-P900W’, maar de volgende printers worden ook ondersteunt voor deze software:
180 dpi:
- PT-D600VP
- PT-P750W
- PT-E550WVP
360 dpi:
- PT-P900W
- PT-D800W
- PT-P950NW
Via de link kunt u de juiste software downloaden.
Zodra u de printer heeft gekoppeld en klikt op de ‘Print label’ knop dan zal James het programma op uw computer openen. De knop werkt dus niet als de bijbehorende software niet is geïnstalleerd.
